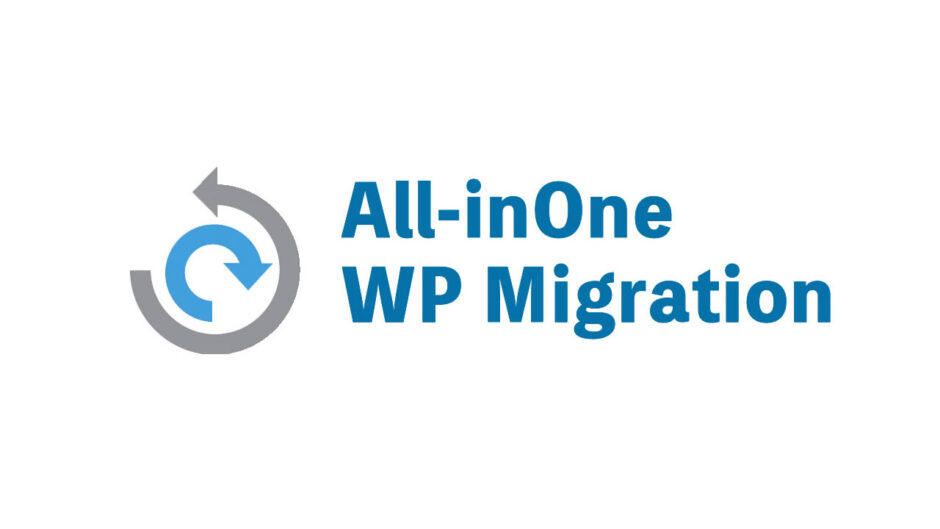ワードプレスをせっかく作ったのにドメインを変えたい!とか好きな記事を移動させたい時って、ワードプレスだと難しくて諦めていませんか?
そんな時に、誰でもできるワードプレスを丸ごと移行する方法があるんです。
その方法が、記事もバックアップとして使えるおすすめのプラグイン、「All-in-One WP Migration」です。
使ってみるとわかりますが、初心者でも5分もあればワードプレスをそっくりそのまま、丸ごと新しいサーバーに移行することが可能です。
今回は、そんな便利なAll-in-One WP Migrationを使って、ワードプレスの記事をごそっと移動するやり方を紹介するので、是非参考にしてくださいね。
初心者でもプラグインを使えば5分でワードプレスを丸ごとサーバー移行できる!
サーバー移行とは?
サーバー移行とは、現在使っているレンタルサーバーを別のサーバーに変更することを言います。
よくホームページの引っ越しとも言われる作業ですが、ドメインはそのままでサーバーだけを変更します。
サイト引っ越しと聞くと簡単そうですが、一度削除したデータは元に戻せないため注意が必要な作業でもあります。
必ずバックアップを取りながら、慎重に行いましょう。
でも、そんなリスクの高い作業をどうして行うのでしょか?
どうしてサーバー移行をするの?
レンタルサーバーを移行するのにも、様々な理由があります。
- もっと表示の早いサーバーにしたい
- レンタルサーバー代金を安くしたい
- 容量を大きくしたい
- 管理業者と連絡が取れなくなった
などワードプレスを丸ごとサーバー移行をするメリットは、たくさんあります。
しかしメリットばかりではありません。
特に最近では、ほとんどのサイトがWordPressを使用して作成するので、WEBサイトだけでなくデータベースの接続も設定しなければいけません。
ワードプレスの丸ごとサーバー移行は、どの業者に依頼してもとても高額です。
またある程度の知識が必要となるので、個人アフィリエイターはあまりおすすめできませんでした。
そんな大変なワードプレスのサーバー移行を、数分でできるプラグインができました!
それが「All-in-One WP Migration」です。
All-in-One WP Migrationプラグインならこんなに簡単!
All-in-One WP Migrationを利用すれば、ワードプレスを丸ごとサーバー移行するのに5分程度で完了します。
パソコンがある程度触れる方なら、こんなに簡単にサーバー移行ができるの?って驚くかもしれませんね。
それほど難しいAll-in-One WP Migrationを利用すれば、難しい設定なども一切必要ありません。
もちろん万が一に備えてバックアップとして使うことも可能です。
それでは、All-in-One WP Migrationでワードプレスを丸ごと移行する方法を見ていきましょう!
All-in-One WP Migrationプラグインでワードプレスを移行する方法
1.「All-in-One WP Migration」をインストール
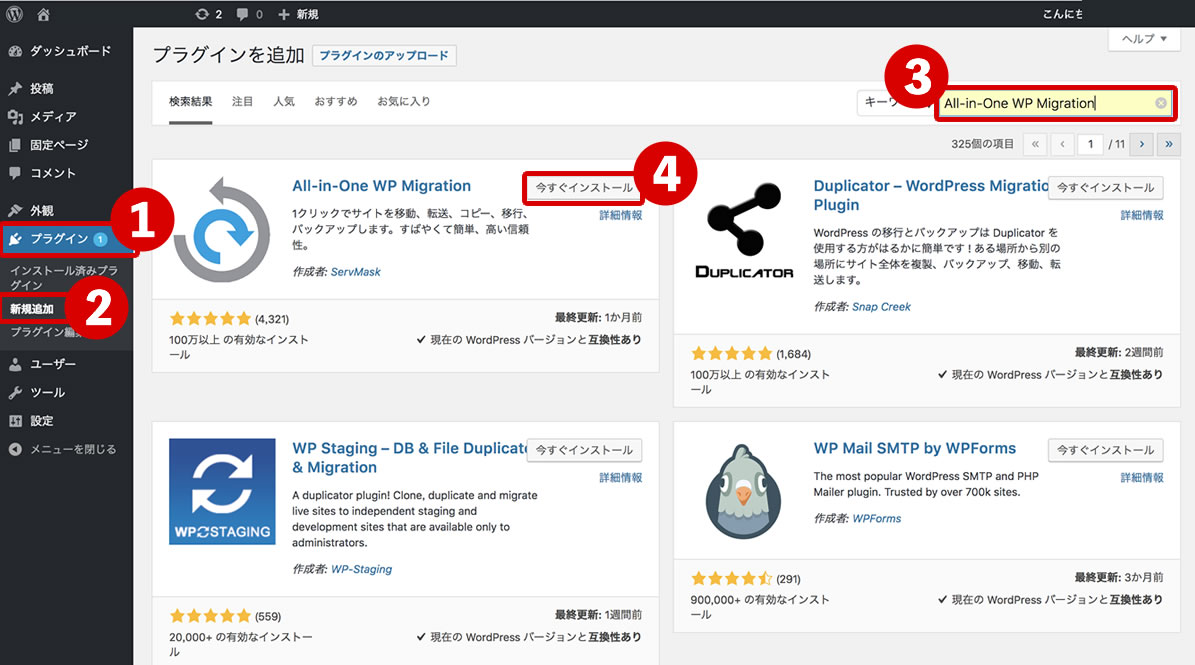 まずは、現在のデータを丸ごとバックアップするために、「All-in-One WP Migration」をインストールしましょう。
まずは、現在のデータを丸ごとバックアップするために、「All-in-One WP Migration」をインストールしましょう。
All-in-One WP Migrationインストール手順
たったこれだけで、プラグインのインストールは完了です。
2.ワードプレスのデータ一式をエクスポート
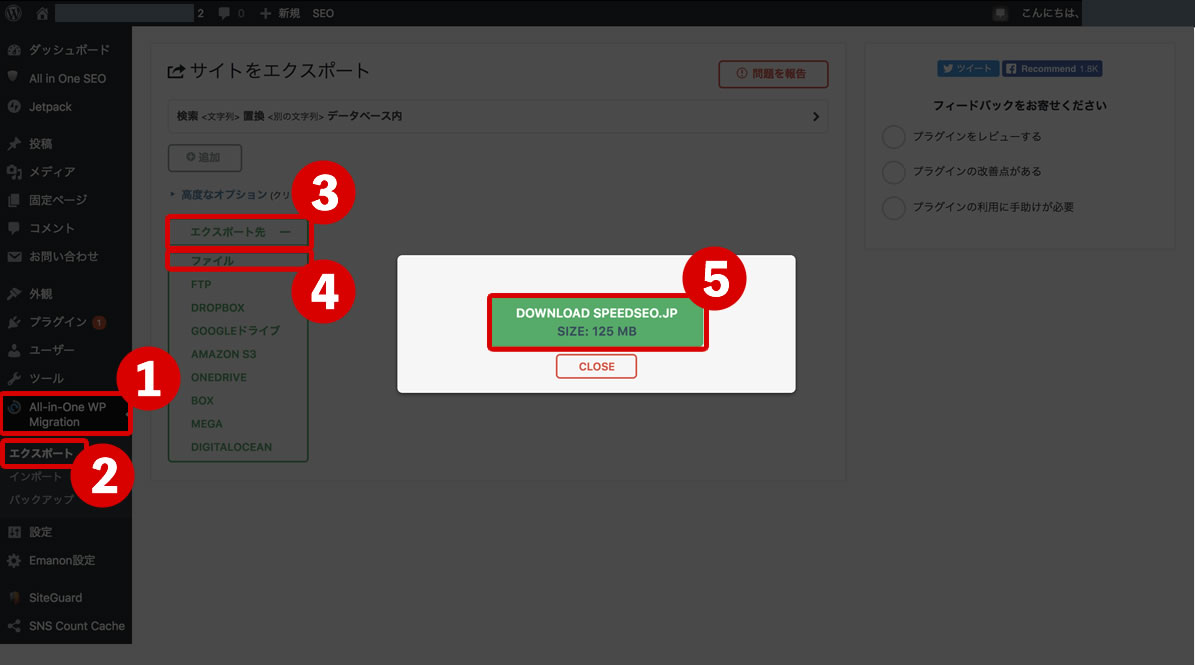 All-in-One WP Migrationのインストールが完了したら、プラグインを使ってデータや設定などまとめてバックアップ&エクスポートしましょう。
All-in-One WP Migrationのインストールが完了したら、プラグインを使ってデータや設定などまとめてバックアップ&エクスポートしましょう。
All-in-One WP Migrationのエクスポート手順
以上で、バックアップ作業は完了です。
次に新しいレンタルサーバーの契約及び、ドメインの設定を行いましょう。
ワードプレスのインストールが完了しましたら、「All-in-One WP Migrationプラグインでワードプレスを移行する方法」を参考にして、プラグインのインストールを済ませておいてください。
3.エクスポートしたデータをインポート
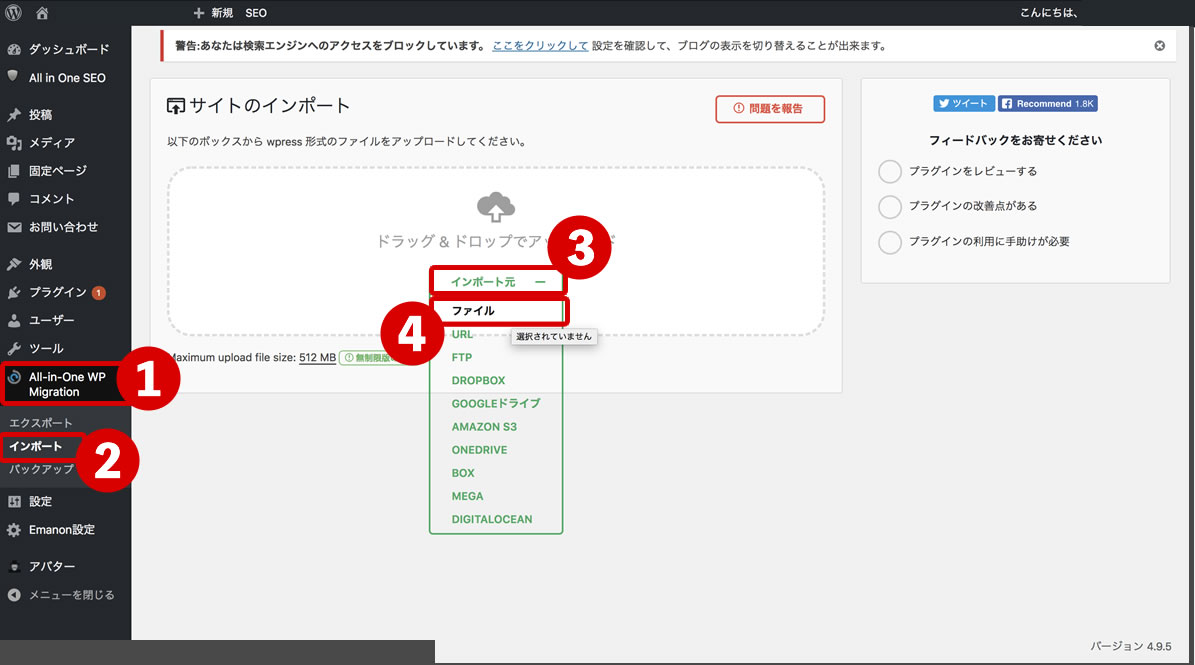
新しいサーバー上に、ワードプレス、All-in-One WP Migrationをインストールできたら、下記の手順に従ってエクスポートしたデータを、インポートします。
All-in-One WP Migrationのインポート手順
しばらくして、確認して画面で「PROCEED」ボタンをクリックします。
あとは、しばらく放置すると「データを正常にインポートしました」と表示されれば完了です。
お疲れ様でした。
ワードプレスの移行の注意事項
1.必ずバックアップをしてから削除しましょう
ワードプレスを移行する場合、必ずバックアップをしなければいくらプラグインを入れていても、復元することはできませんので、ご注意ください。
2.サーバー移行が完了してもすぐには表示しません
新しいサーバーに移行したとしても、すぐにサイトが表示されるとは限りません。
特にどうしても不安な場合は、アクセスの少ない夜中に移行手続きをするなどの対策を行いましょう。
下記のような表示があれば、ネームサーバー変更後サーバーが不安定になっていることが原因であると考えられます。
通常ネームサーバーを変更した場合、完全に切り替わるまでに数時間~24時間程度、時間がかかるため、十分に時間をおいて、再度確認してください。
無料なURLです。 プログラム設定の反映待ちである可能性があります。 しばらく時間をおいて再度アクセスをお試しください。
3.メールアドレスの設定は変更注意
サーバーを移行した場合、メールアドレスの設定をし直す必要があります。
そのままでは使えませんので、注意が必要です。
まとめ
いかがでしたか?
今回は、「神プラグイン!All-in-One WP Migrationならワードプレスのサーバー移行がとっても簡単に!」について紹介しました。
このプラグインを使えば、今まで大変だったサーバー移行も、数分で行うことが可能です。
ミスも少なく、初めての方でも安心して切り替えることができますね。
万が一のバックアップにも使えるので、是非インストールしてみてください。