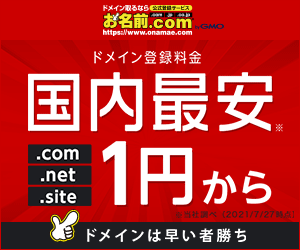ワードプレスでブログを始めたいけど、エックスサーバーは本格的すぎて管理画面が分かりにくいという意見もよく聞きます。
そんな方には、簡単に独自ドメインが取得できるお名前.comのレンタルサーバーがおすすめです。
ドメインとレンタルサーバーの登録がとても簡単なので、管理をシンプルにしたい方にはお名前.comはぴったりです。
そこで今回は、お名前.comを使って簡単にワードプレスをインストールできる登録方法を写真付きで紹介しています。
もうワードプレスの設定が一人でできないなんて、言い訳は受け付けません。
是非、参考にしてくださいね。
- ワードプレスの簡単なインストール方法がわかる
- お名前.comで独自ドメイン&レンタルサーバーを契約する方法
- ワードプレスをお名前.comの管理画面からインストールする方法
- ドメイン登録料金が国内最安値
- 初心者にも優しい簡単インストール
サーバー初期費用&月額料金最大2ヶ月無料
ワードプレスをインストールしてみよう
ワードプレスはとっても簡単、でもインストールに失敗するのはなぜ?
ワードプレスを初めてみたいって思っても、どうやってインストールするの?って悩みますよね。
インターネットで検索しても、本格的なブログばかりで、初心者には少し難しいかもしれません。
特にブログ運営に慣れてくると、ドメインはお名前.comで取得して、レンタルサーバーはエックスサーバーを利用する。
その為には、ドメインネームサーバーの変更をして・・・。って作業が必要となってきます。
でも、初心者には難しいですよね。
1つでも間違えば、ワードプレスのインストールができなくなります。もちろんWEBページの表示もエラーとなり、表示できません。
これがワードプレスのインストールができなくなる理由の一つです。
そこでこの記事では、初心者が失敗しやすいポイントをあえて避けるために、独自ドメイン・レンタルサーバーをお名前.comで取得し、そのままワードプレスの自動インストール機能を使って、インストールする方法を紹介します。
エックスサーバーで、ドメイン・レンタルサーバーを取得する方法もおすすめですが、難易度でいうと断然「お名前.com」の方が簡単です。
下記のエックスサーバーでブログを始める記事と比較してみてください。
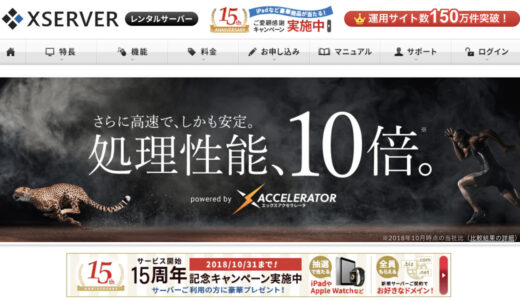 【信頼度No.1】エックスサーバーの契約方法を解説!0からワードプレスでブログを始める手順を写真付きで分かりやすく解説
【信頼度No.1】エックスサーバーの契約方法を解説!0からワードプレスでブログを始める手順を写真付きで分かりやすく解説
お名前.comのワードプレスの自動インストール機能って何?
ワードプレス自動インストール機能とは、レンタルサーバーのサービスの1つで、煩わしい手動インストールの作業を自動で行ってくれる機能です。
今までならワードプレスは、手動でインストールしなければいけませんでした。
- ワードプレスを公式サイトからダウンロード
- MySQL(データベース)の設定
- FTPを使ってワードプレスファイルアップロード
- 登録ウィザードを使って設定作業
- MySQLデータベースの接続作業
- ブログタイトルとメールアドレスを入力
- インストール完了
また、今までワードプレスは手動インストールが当たり前でしたが、今はレンタルサーバーの自動インストールがあるので、わざわざ手動インストールを使う必要はありません。
ワードプレスは自動インストール機能を使いましょう。
それでは、次に初心者でも簡単にできるワードプレスの自動インストール方法を紹介します。
ワードプレスの自動インストール方法を解説
目次
1:お名前.comでドメイン・サーバーを契約しよう
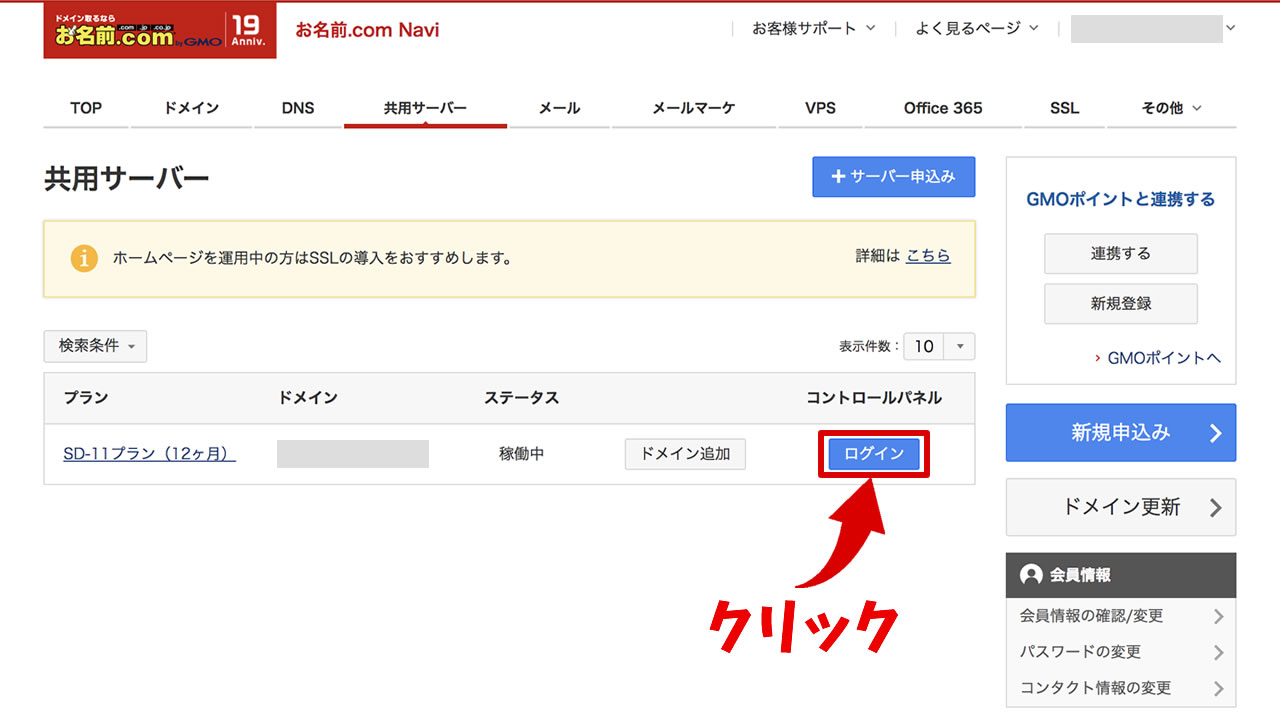
ワードプレスのインストールを始める前に、まずはお名前.comで「ドメイン」「レンタルサーバー」の契約をしましょう。
 ギンパパ
ギンパパ
2:お名前.comのコントロールパネルからワードプレスインストールしよう
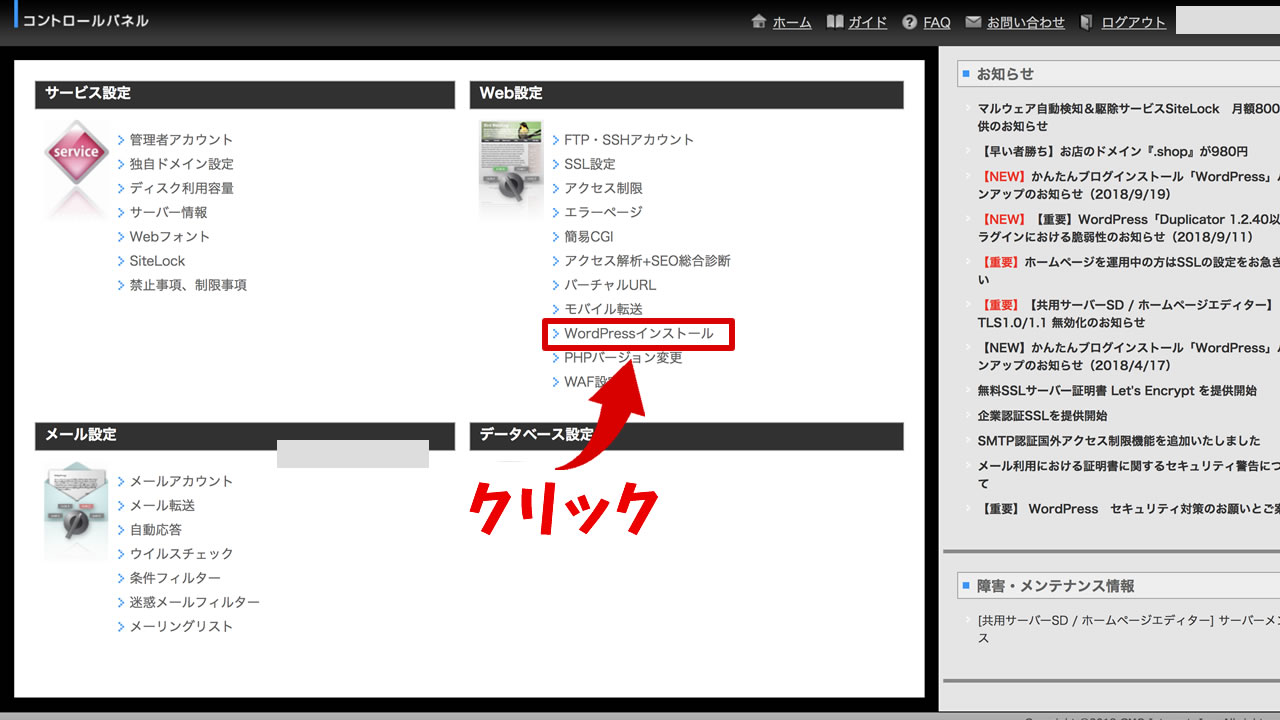
お名前.comのコントロール画面が表示されたら、「Web設定→WordPressインストール」をクリックします。
3:かんたんブログインストールを活用しよう
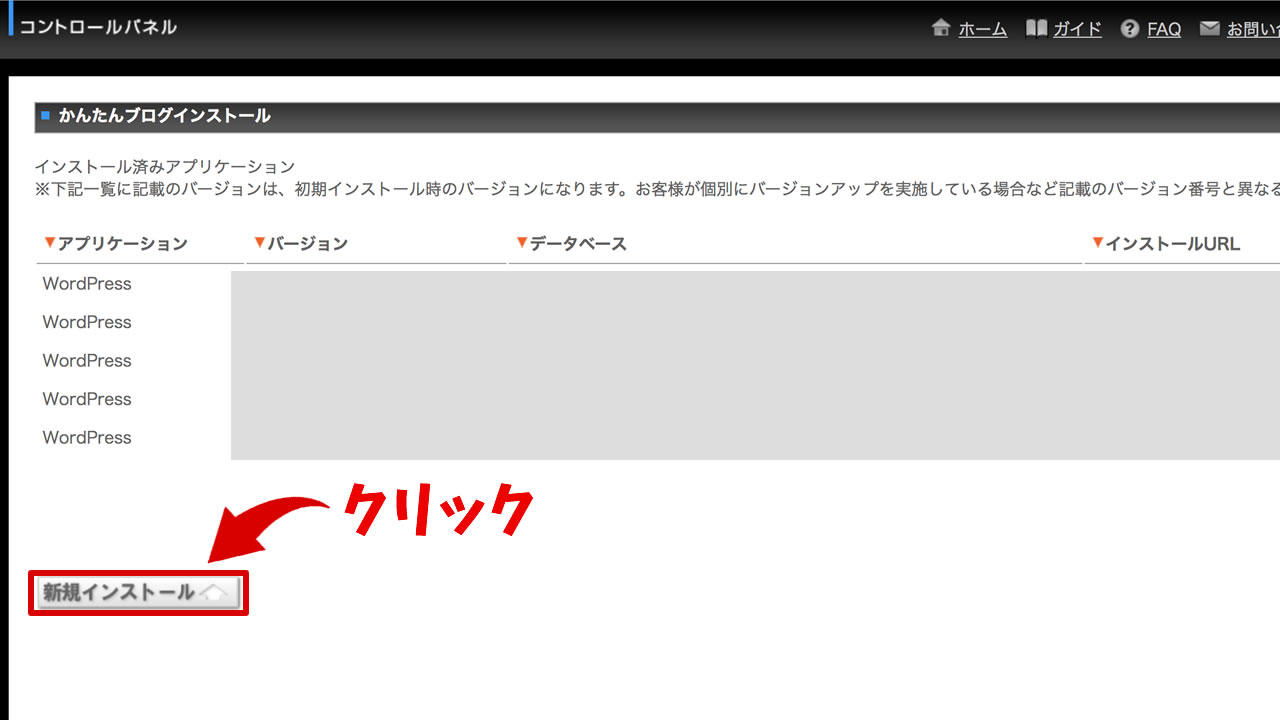
かんたんブログインストール画面下部の「新規インストール」をクリックしましょう。
すでにワードプレスを運用している場合・登録ができているものは、ここに表示されます。
4:ワードプレスを新規インストールしよう
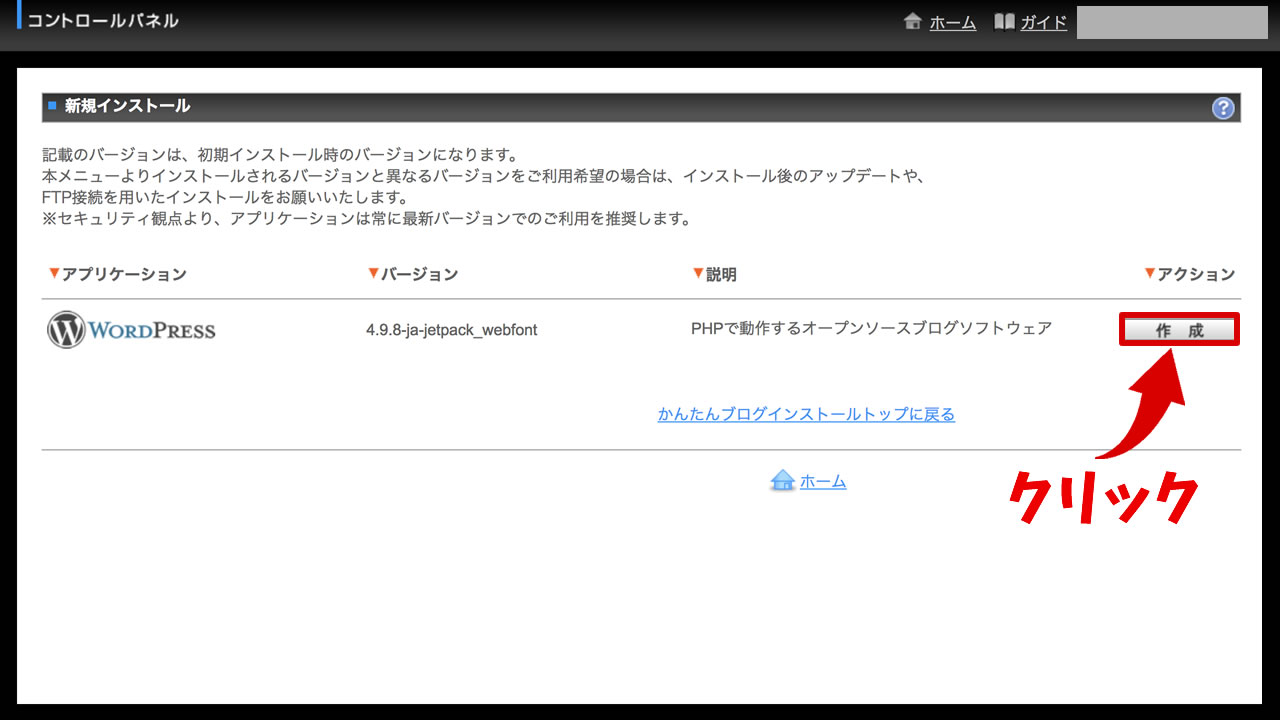
ワードプレスの新規インストール画面が表示されたら、アプリケーション「WordPress」を確認して、作成ボタンをクリックします。
5:ワードプレスのインストール設定しよう
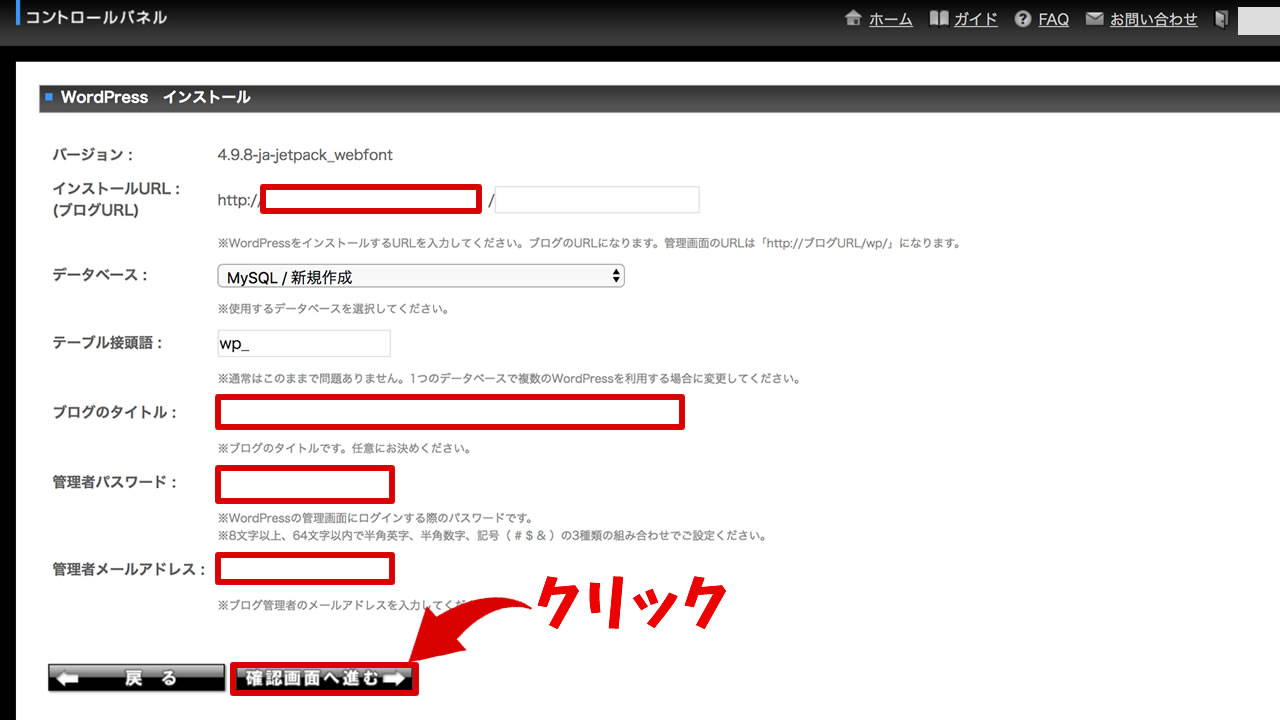
ワードプレスのインストール情報を入力していきます。
- インストールURL:インストールしたいドメインを選択
- データベース:そのまま「MySQL/新規作成」を選択
- テーブル接続後:そのまま「wp_」
- ブログタイトル:任意タイトルを入力(あとで変更可能)
- 管理者パスワード:任意パスワードを入力(半角英数字+記号)
- 管理者メールアドレス:任意アドレスを入力
6:入力内容を確認しよう
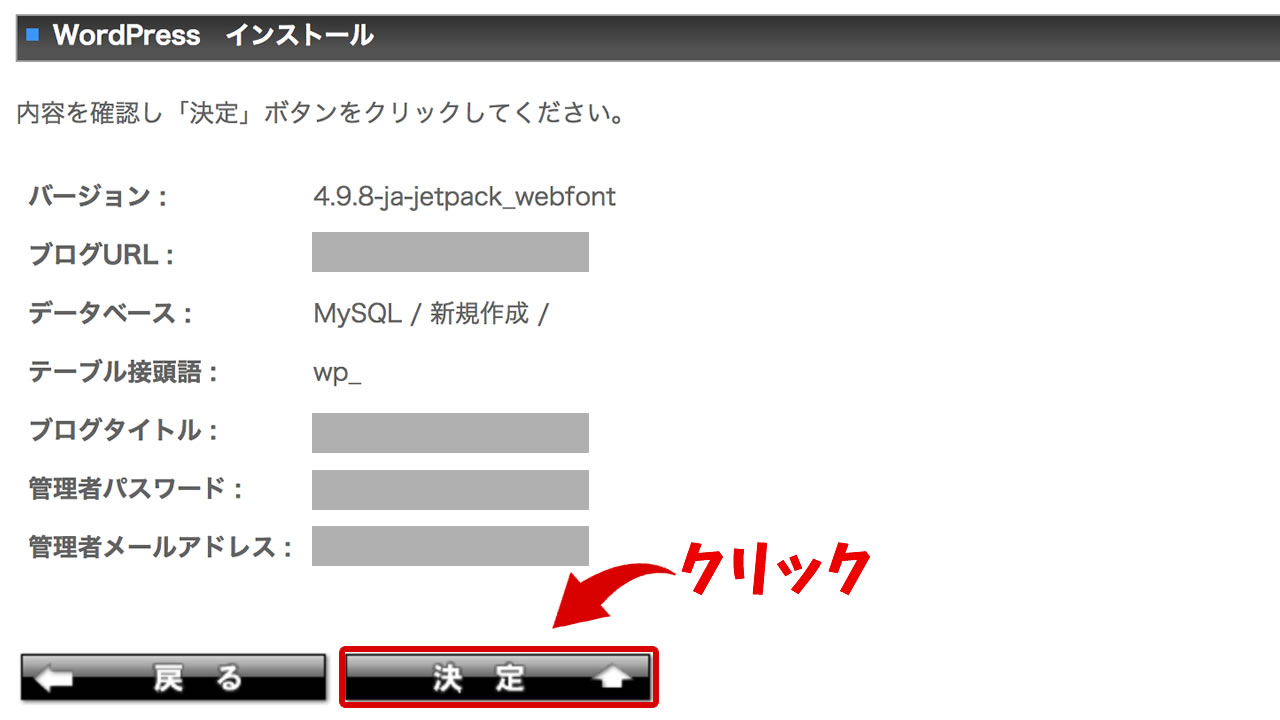
入力した内容に間違いがなければ、「決定」をクリックします。
7:ワードプレスの登録申込み完了
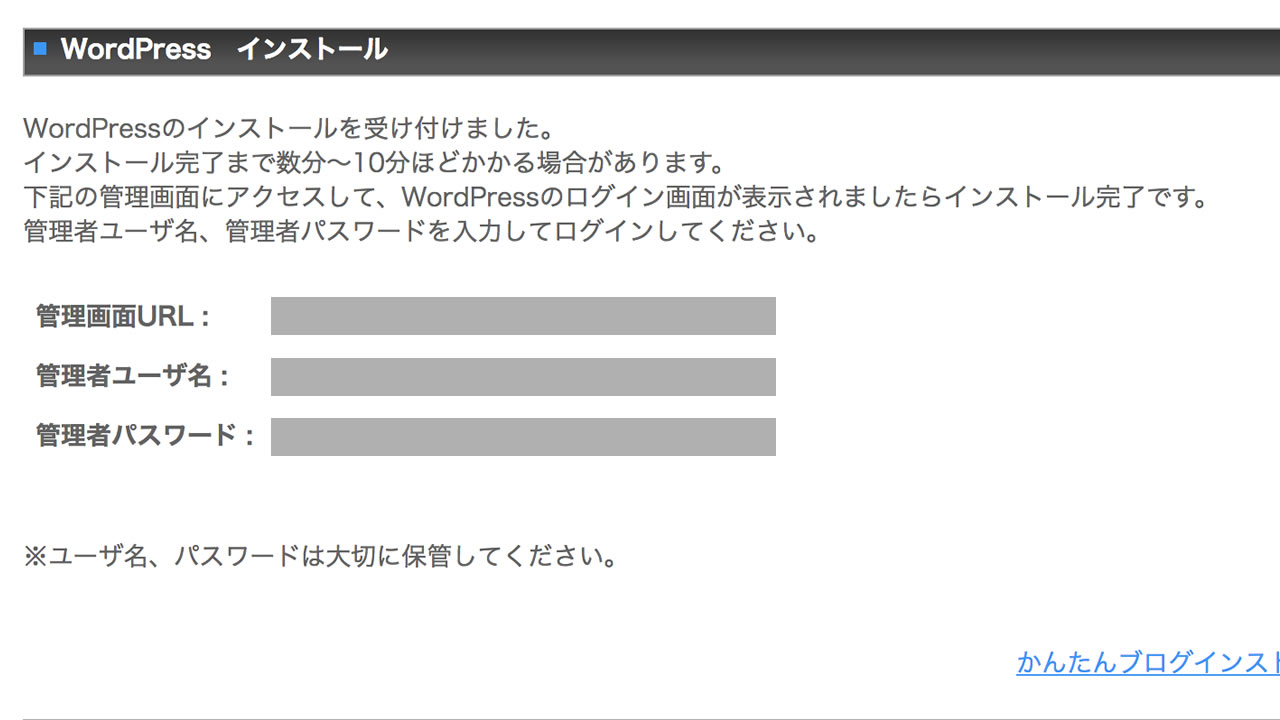
これでワードプレスの登録申し込みが完了しました。
この画面は、印刷しておくかスクリーンショットを撮って残しておきましょう。
今後管理画面にログインする際に必要になります。
8:5分程度でワードプレスの完了
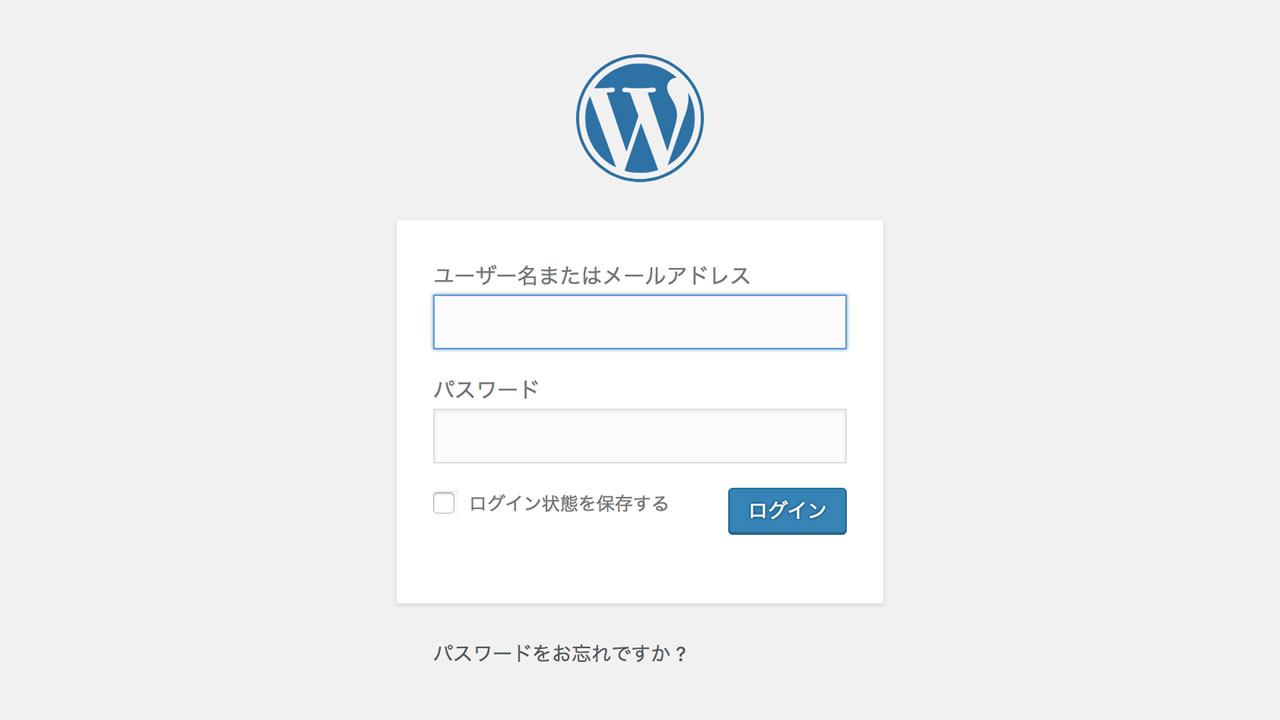
5分ほど経ってから、ワードプレスの登録完了画面に記載の、「管理画面URL」をクリックします。
無事成功すれば、上記のログイン画面が表示されるので、下記の通り入力します。
- ユーザー名またはメールアドレス:管理者ユーザー名を入力
- パスワード:管理者パスワードを入力
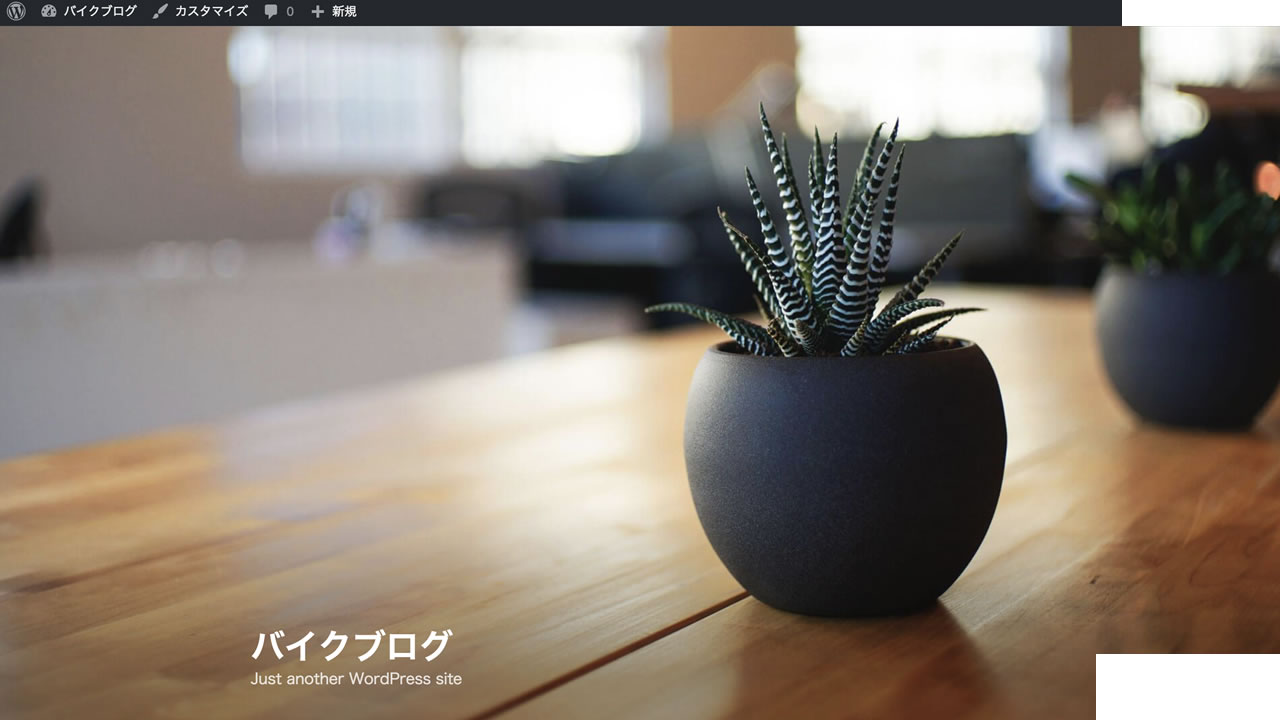
この画面が表示されたら、ワードプレスのインストールは完了です。
ここからカスタムして、自分だけの趣味ブログを作っていきましょう。
ワードプレスのインストールができない?エラーが出るのは失敗なのか?
404 Error – not Foundが表示される理由とは
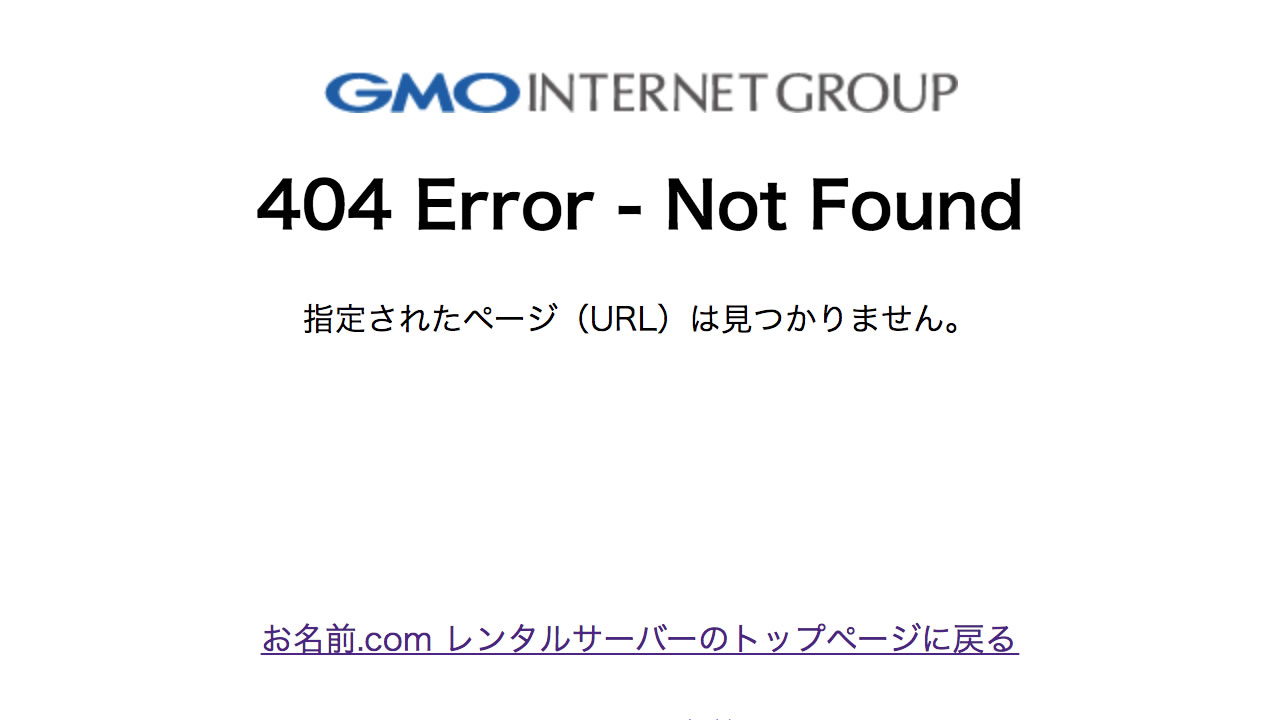
ワードプレスのインストールはできたはずなのに、「404Error-Not Found」が表示されてしまう。
インストールに失敗したのかな?って焦ってしまいますが大丈夫です。
実はこれ、存在しないページにアクセスされ、サーバーから「そんなページはありません」とエラーがあった時に表示されるページです。
つまり、まだワードプレスのインストールが完了したけど、まだ準備ができてませんよという事なので、もう少し待ってアクセスしてみてください。
まとめ
いかがでしたか?
今回は、「WordPress(ワードプレス)を手軽に始めるならお名前.comがおすすめ!初心者でも簡単にできる優良ブログの始め方を方解説」について紹介しました。
ワードプレスのインストールは、仕組みさえ理解できればとっても簡単ですが、少し間違えばインストールできなくなったり、トラブルも発生してしまいます。
慣れるまでは、今回紹介した方法を参考にして、手順通りにワードプレスをインストールしてみましょう。
- ドメイン登録料金が国内最安値
- 初心者にも優しい簡単インストール
サーバー初期費用&月額料金最大2ヶ月無料