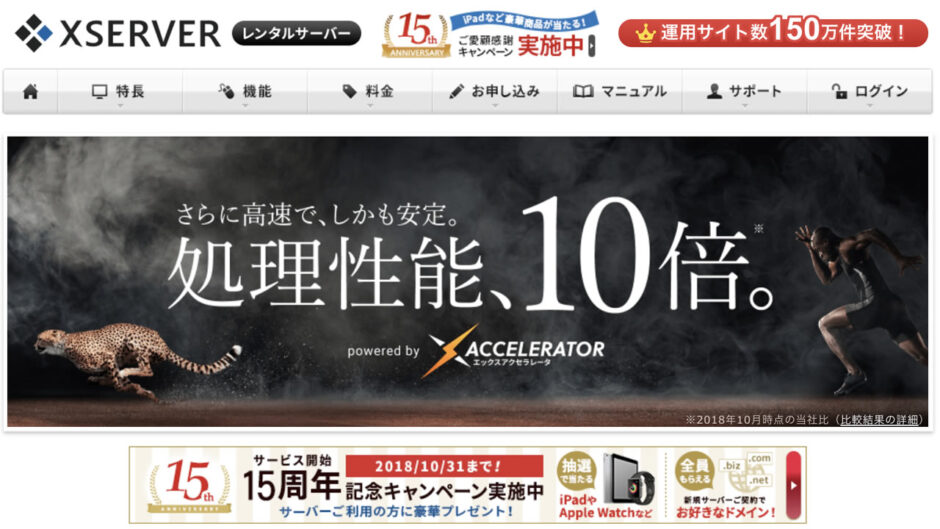初心者ブロガーから商用サイトなど用途を限定せずに使える信頼度の高いレンタルサーバーといえば、「エックスサーバー」。
特に「WordPress」でブログを始める方に、エックスサーバーのレンタルサーバーとドメインが人気ですね。
ただ、レンタルサーバーって設定が難しかったり、どのプランを使えばいいのか分かりにくいのが難点です。
そこでこの記事では、初心者ブロガーの方が失敗せずに一人でできるように、エックスサーバーの10日間無料お試しサービスを活用して「ドメイン・レンタルサーバー」を契約する方法について画像付きで解説しています。
実際に僕もエックスサーバーを活用しているので、使い勝手なども合わせて紹介するので、是非参考にしてくださいね。
- エックスサーバーの魅力がわかる
- WordPressを構築できるレンタルサーバーがわかる
- SEO効果の高いレンタルサーバーが見つかる
バイクブログはエックスーサーバーで始めよう
エックスサーバーが人気の理由
高速表示サーバー
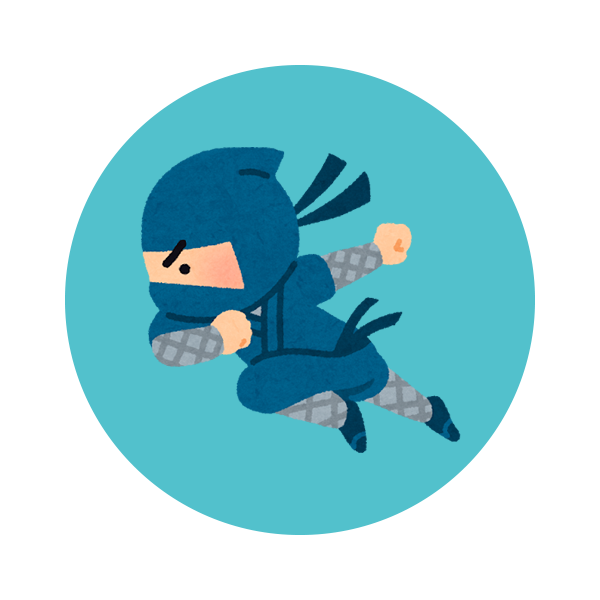
最速16コアCPU搭載で、ブログを高速表示
SSLに無料対応
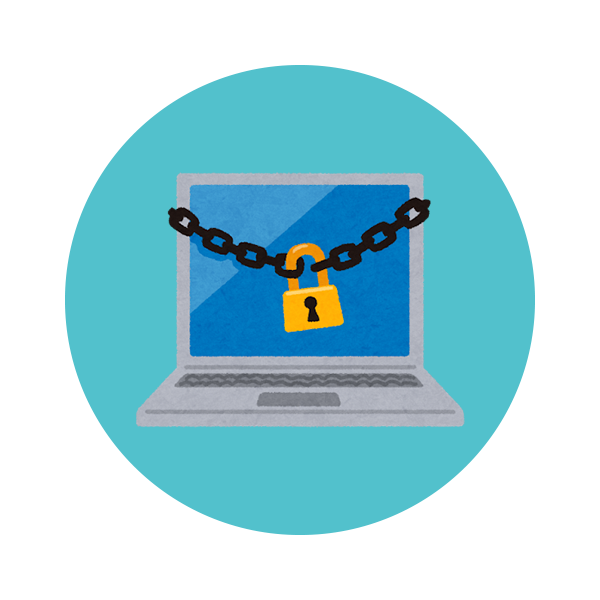
SEOに効果的な、常時SSLが無料で設定可能
驚異の安定性
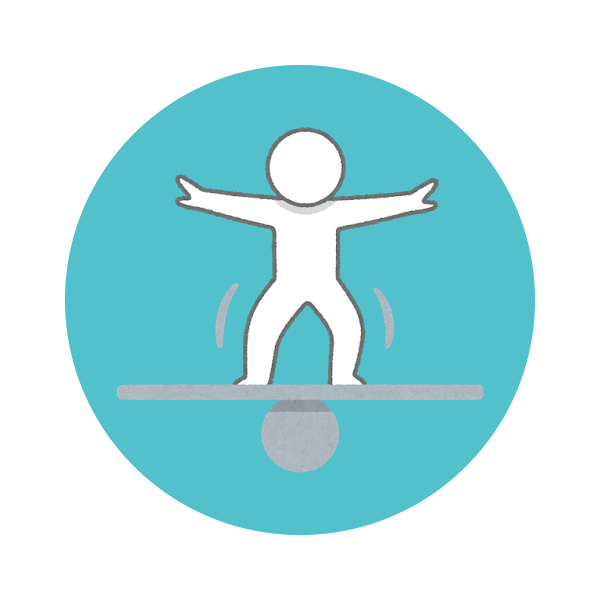
稼働率99.99%以上の安定したサーバー環境
エックスサーバーは、安心した環境と高速表示の快適さを追求した安定力が魅力です。
- WordPressも簡単に設定できる
- 稼働率99.99%以上の安定したサーバー環境
リンク先:https://www.xserver.ne.jp/
【期間限定】初期費用無料キャンペーン中
料金プラン比較

 ギンパパ
ギンパパ
エックスサーバーは、運用するプラン(X10〜X30)に応じて料金が変わります。
| 機能 | X10 | X20 | X30 |
|---|---|---|---|
| 月額費用 | 900円 | 1,800円 | 3,600円 |
| 初期費用 | 3,000円 | ||
| 無料お試し | ○ | ○ | ○ |
| 容量 | 200GB | 300GB | 400GB |
| 転送量/日 | 70GB | 90GB | 100GB |
| SSL | 無料 | 無料 | 無料 |
| MySQL | 50個 | 70個 | 70個 |
| WordPress | ○ | ○ | ○ |
| メール | 無制限 | 無制限 | 無制限 |
| キャンペーン | ドメイン プレゼントキャンペーン | ||
どれにしようか悩むかもしれませんが、WordPressブログの運営ならX10プランで十分です。
 ギンパパ
ギンパパ
エックスサーバーの評判ってどうなの?
僕は、エックスサーバーのX10プランを1つ、お名前.comのSD-11プラン、ロリポップの合計4つのレンタルサーバーを契約し、30ドメイン程運営していますが、エックスサーバーが一番ですね。
- 処理速度が速いので管理しやすい
- 表示されなくなった事がない
- WordPressの設定がとても簡単
…etc。
実際に、エックスサーバーを使っている人の評判も気になりますよね。
あと、ブログを本気でやりたいならサーバー代をケチっちゃいけない。自分は格安のロリポップで始めてバズった時にサーバー落として激しく後悔した。そこで学んだのは、アクセス集まるブログにしたいなら、最初からしっかりサーバー代に投資すること。エックスサーバーは最初から契約しとくべきと学んだ
— タク@プロブロガー&投資家 (@TwinTKchan) 2017年1月25日
 ギンパパ
ギンパパ
アフィリエイト収入が入れば経費としても落とせるので、サーバー代には投資することをおすすめします。
エックスサーバーの速さに感動してる。
— 川越りさ (@risa_kawagoe_v) 2018年6月25日
 ギンパパ
ギンパパ
表示速度が速いのはSEO的にも評価高くなりますよ。
\エックスサーバーが早いのには理由があった!/
 エックスサーバーの「mod_pagespeed」の効果がすごい!サイトの表示速度を向上させる設定方法とは
エックスサーバーの「mod_pagespeed」の効果がすごい!サイトの表示速度を向上させる設定方法とは
【質問】
あなたが使っているサーバーは?—————-
私はエックスサーバーなんですが、みなさんのきちんと聞いたことないなと思いまして( ˘ω˘ )
記事の参考にしたいので投票よろしくお願いします🙌
— さめはだ舞子 (@samehada_maiko2) 2018年7月18日
 ギンパパ
ギンパパ
どうやって申し込むか方法を教えてくれないかな?

 ギンパパ
ギンパパ
- WordPressも簡単に設定できる
- 稼働率99.99%以上の安定したサーバー環境
リンク先:https://www.xserver.ne.jp/
【期間限定】初期費用無料キャンペーン中
初心者でも迷わない!エックスサーバーの契約ガイド

エックスサーバーの契約からワードプレスインストールまでの全手順
エックスサーバーの契約からドメイン設定・ワードプレスのインストールまで、アフィリエイトブログを始めるのに必要な全手順を、写真付きでわかりやすく解説していきます。
それでは手順に沿ってチャレンジしましょう。
エックスサーバーを契約しよう


僕にもできるか分からないけど、お願いします。
1ページ毎に解説しているので、その通り真似してみてね。
それじゃー、やってみよう!
 ギンパパ
ギンパパ
1:エックスサーバーにアクセスしよう
まずは、下記よりエックスサーバーの新規登録キャンペーンに申し込みましょう。
2:「お申し込みはこちら」をクリック
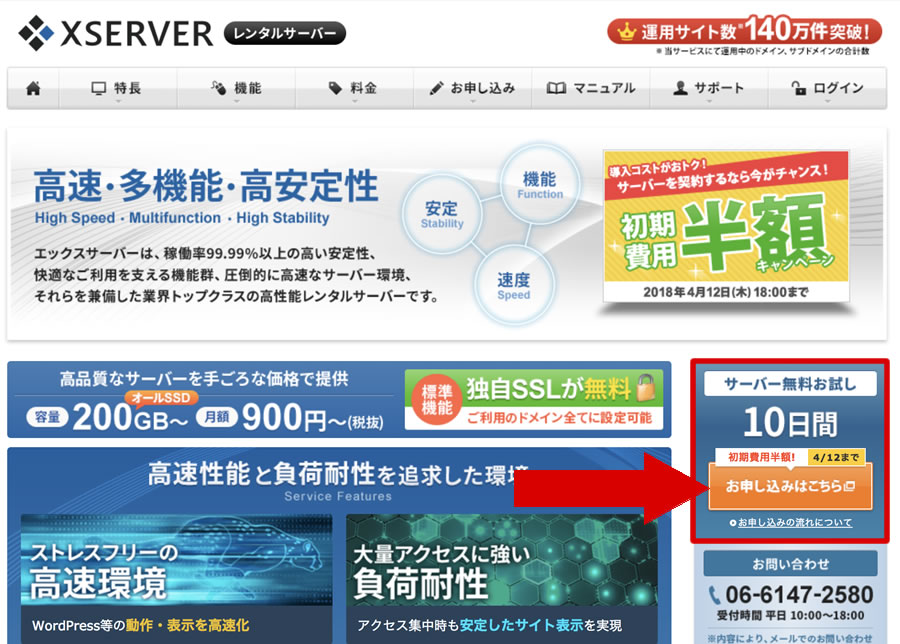
エックスサーバーの公式サイトが表示さたら、「お申し込みはこちら」をクリックします。
3:「新規お申込み」をクリック
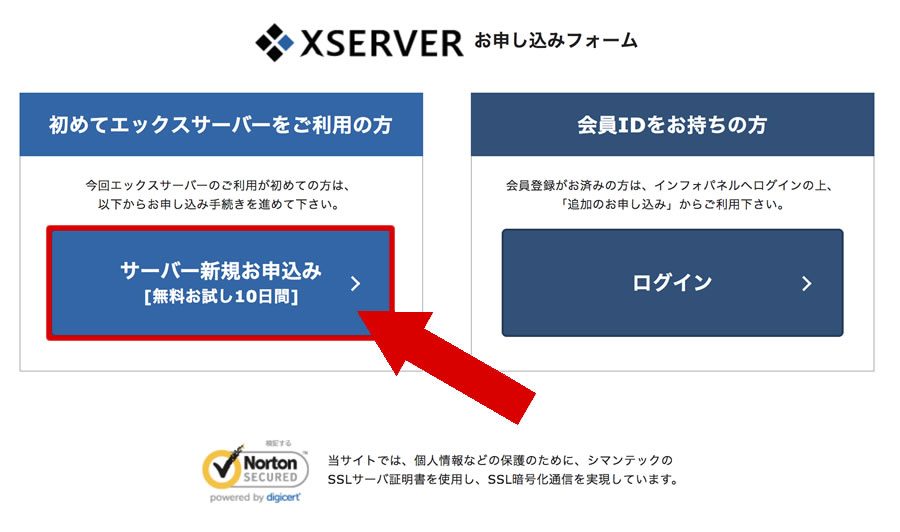
お申し込みフォームが表示されたら、「新規お申し込み」をクリックします。
 ギンパパ
ギンパパ
4:お客様情報を入力
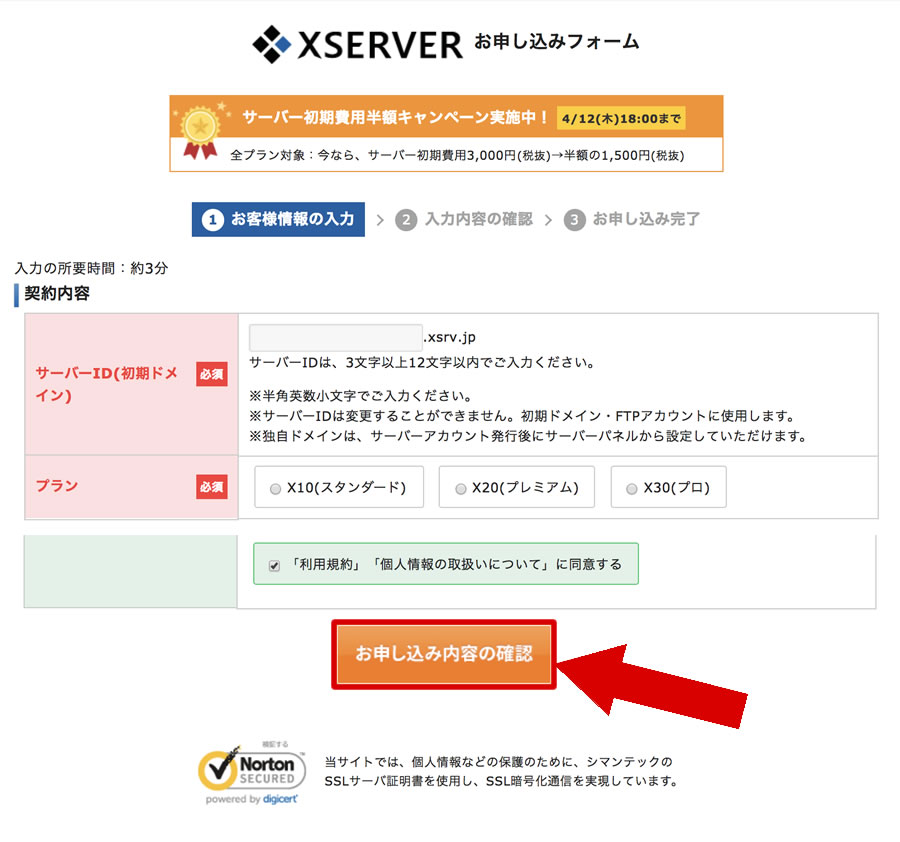
お申し込みフォームから、お客様情報を入力していきます。
- サーバーID(3-12文字で好きなIDを取得)
- プラン
- メールアドレス
- メールアドレス(確認)
- 登録区分:個人 or 法人を選びます
- 名前
- 名前(フリガナ)
- 郵便番号
- 住所:都道府県、市区町村
- 住所:町域、丁目・番地
- 住所(建物名)
- 電話番号
- インフォメーションメールの配信
- 「利用規約」「個人情報の取扱いについて」に同意する
入力が完了すれば、「お申込み内容の確認」ボタンをクリックします。
5:「お申込み内容の確認」からお申込み
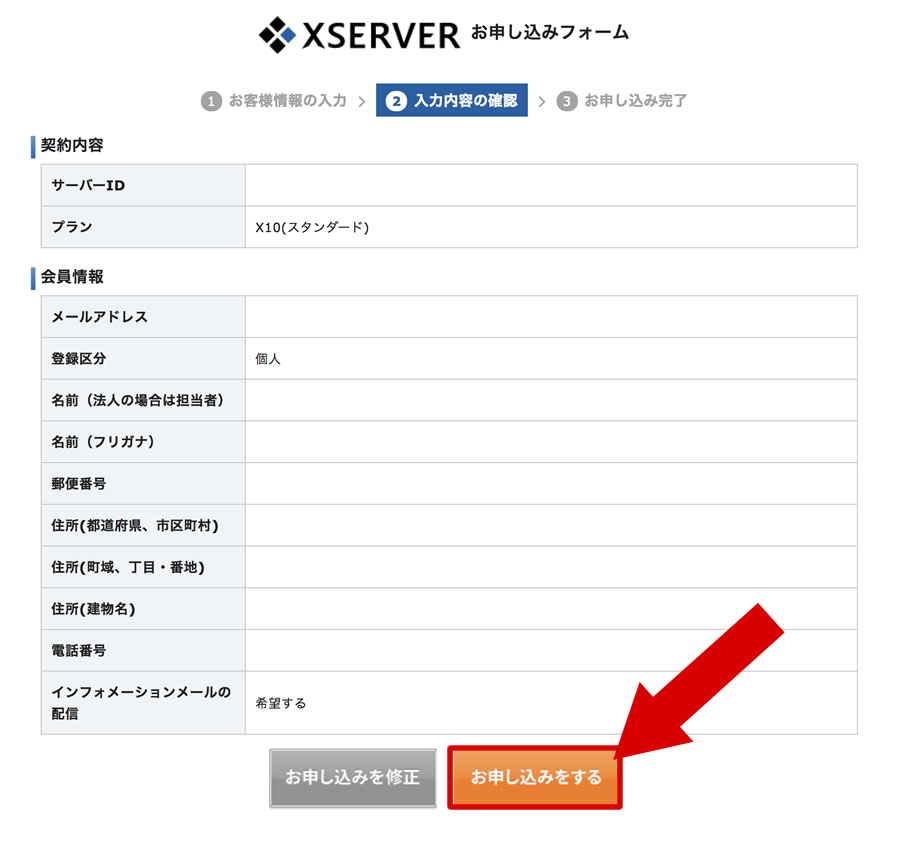
お客様情報の内容が問題なければ、「お申し込みをする」ボタンをクリックします。
6:お申し込み完了
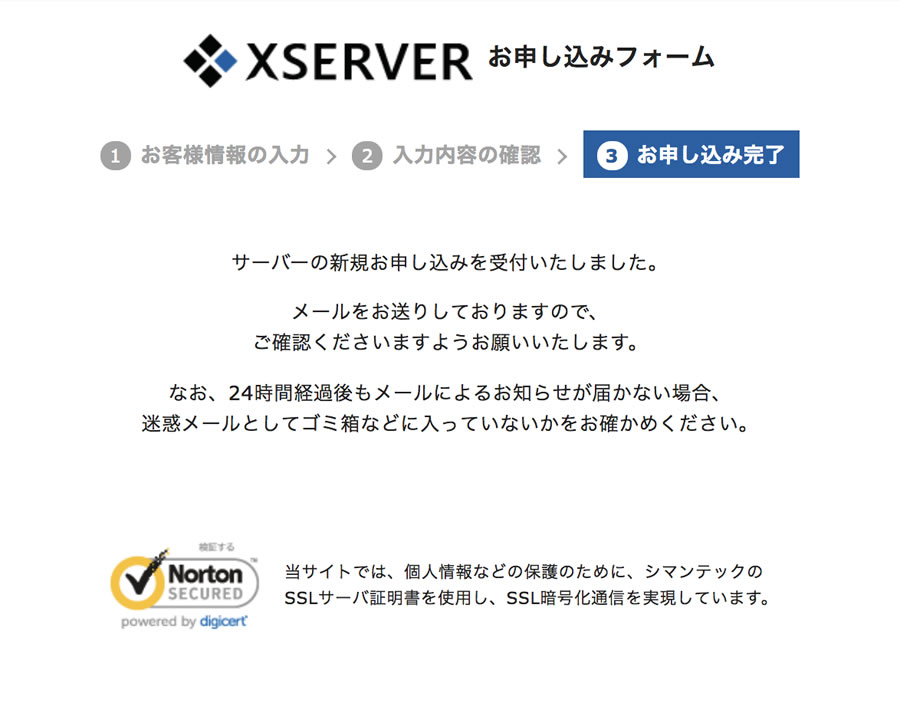
申込みが完了すれば、上記のようなメッセージが表示されます。登録したメールアドレスに完了メールが届きますので、メールを確認してみましょう。
7:メールを確認
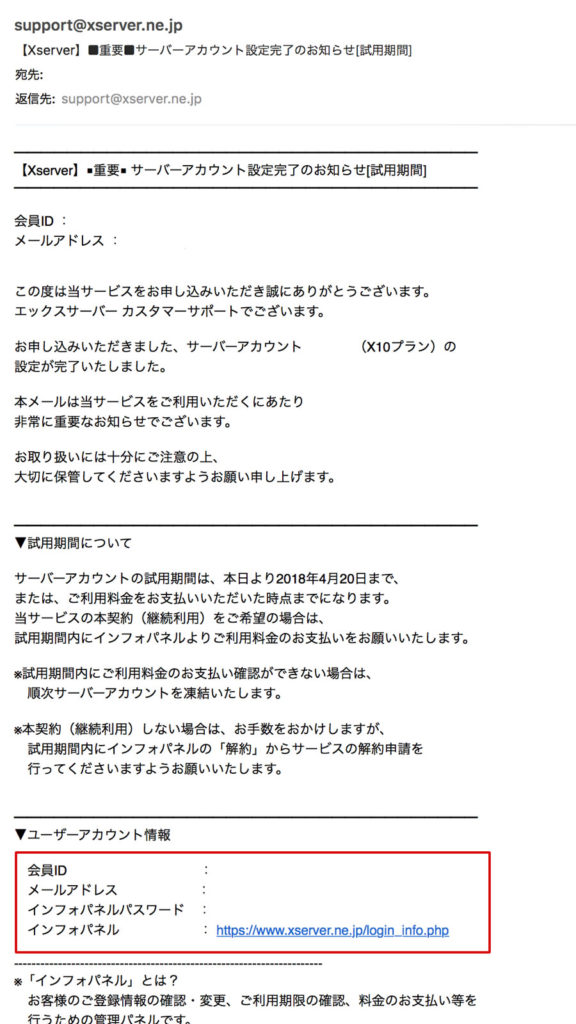
エックスサーバーから届いたメールを確認しましょう。
件名:「Xserver ■重要■サーバーアカウント設定完了のお知らせ[使用期間]」を開きます。
メール本文に、ユーザーアカウント情報が記載されています。
会員IDとインフォパネルパスワードは、今後必要になるので、保存しておきましょうね。
- 会員ID
- メールアドレス
- インフォパネルパスワード
会員IDとインフォパネルパスワードがメモできたら、インフォパネルへのリンクをクリックしましょう。
8:ログインしてみよう
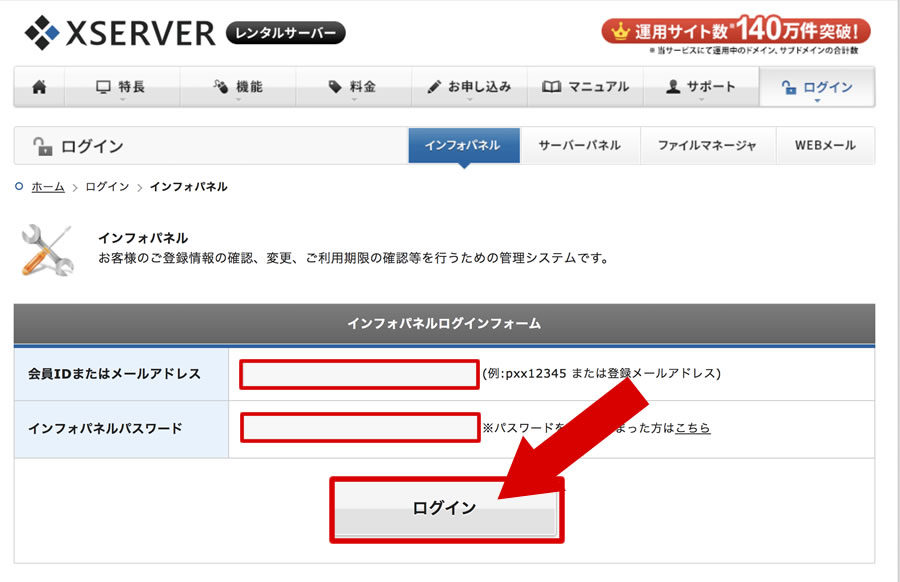
上記のインフォパネルのページは表示されましたか?
先ほど、メモした情報を入力し、「ログインボタン」をクリックします。
9:料金のお支払いをしよう
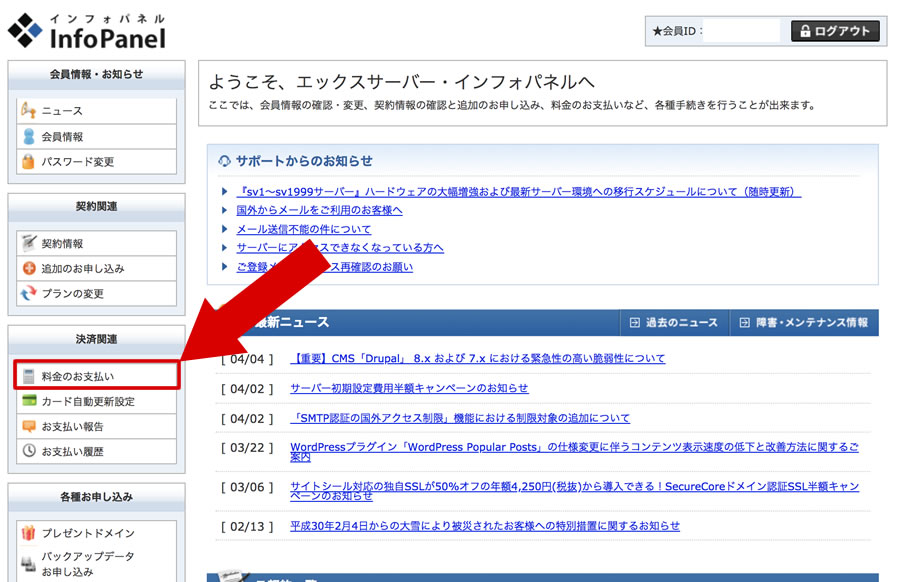
エックスサーバーは、10日間の無料お試し期間があります。
無料お試し期間中は、レンタルサーバーの利用は無料ですので、使いやすさなどもを試してみましょう。
 ギンパパ
ギンパパ
エックスサーバーで契約する場合のみ、次に進みます。
まずは、独自ドメインを取得するため、支払いをします。
- クレジットカード
- 銀行振込
- Pay-easy
レンタルサーバーの支払いは、更新忘れを防ぐためにもクレジットカードを選択することをおすすめします。
10:レンタルサーバーを契約しよう
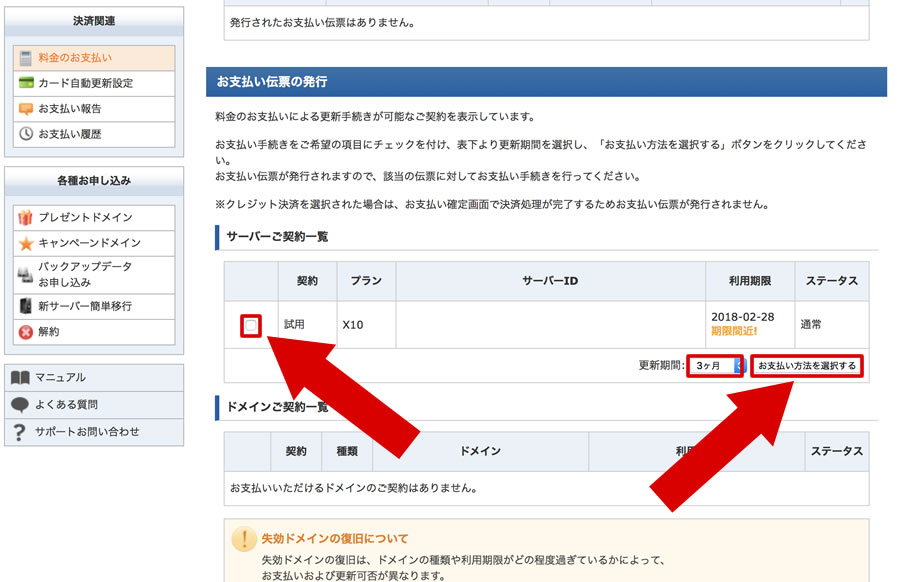
インフォパネルのお支払い伝票の発行メニューから、「サーバーご契約一覧」→「試用:X10」が表示してあることを確認します。
契約する「サーバーID」を確認し、間違いがなければ、左のチェックボックスにチェックを入れ、「更新期間」を選択し、「お支払い方法を選択する」ボタンをクリックします。
 ギンパパ
ギンパパ
11:支払い方法を選択しよう
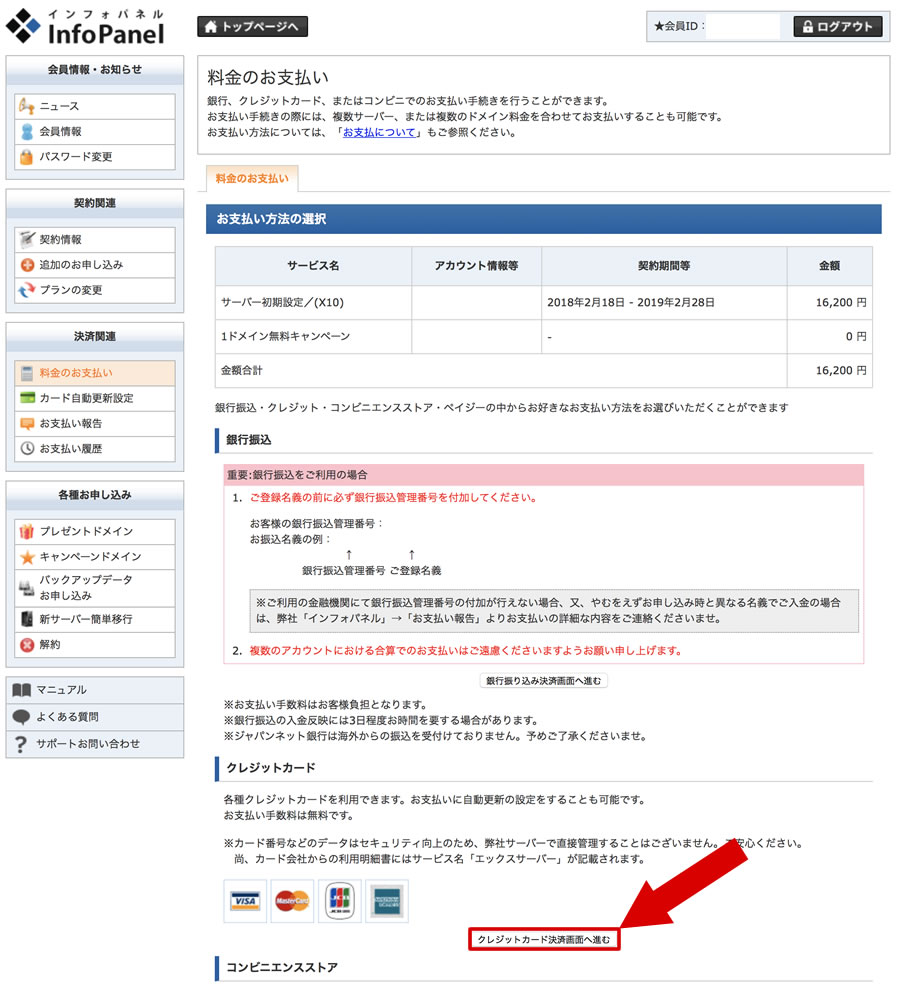
料金の支払いページが表示されたら、まずは「契約期間」と「金額」を確認します。今回は、更新期間を1年に設定しています。
問題なければ、下記の支払い方法の中から選択しましょう。
- 銀行振込
- クレジットカード
- コンビニ払い
- ペイジー
クレジットカードでの支払いは、「クレジットカード番号入力」→「自動更新設定」→「有効期限」を入力して、「カードでのお支払い」をクリックします。
12:料金の支払い完了
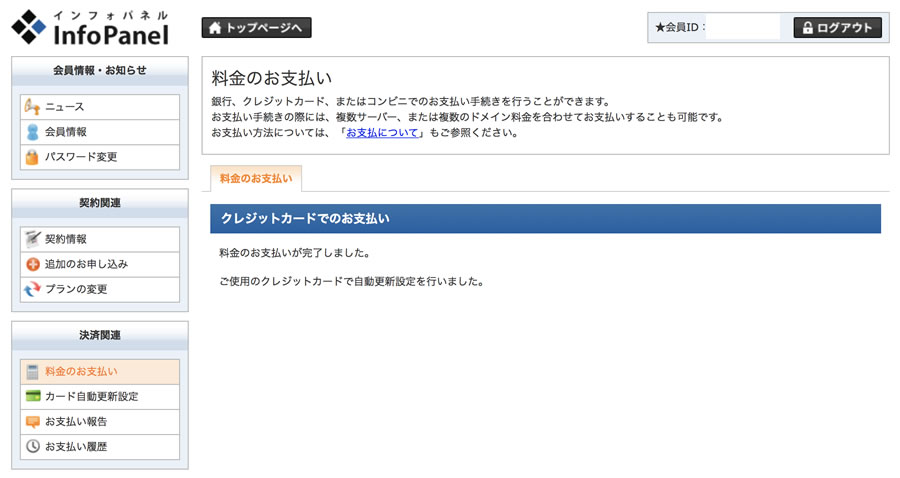
クレジットカードのお支払い確認画面と同じページが表示されたら、レンタルサーバーの契約は完了です。
そのままドメインの申込みをしましょう。
ここまででレンタルサーバーの契約は完了です。

あと少し頑張るぞ〜。
それでは、ドメインの取得方法を紹介していきます。
 ギンパパ
ギンパパ
1:ドメインを新しく取得をしよう
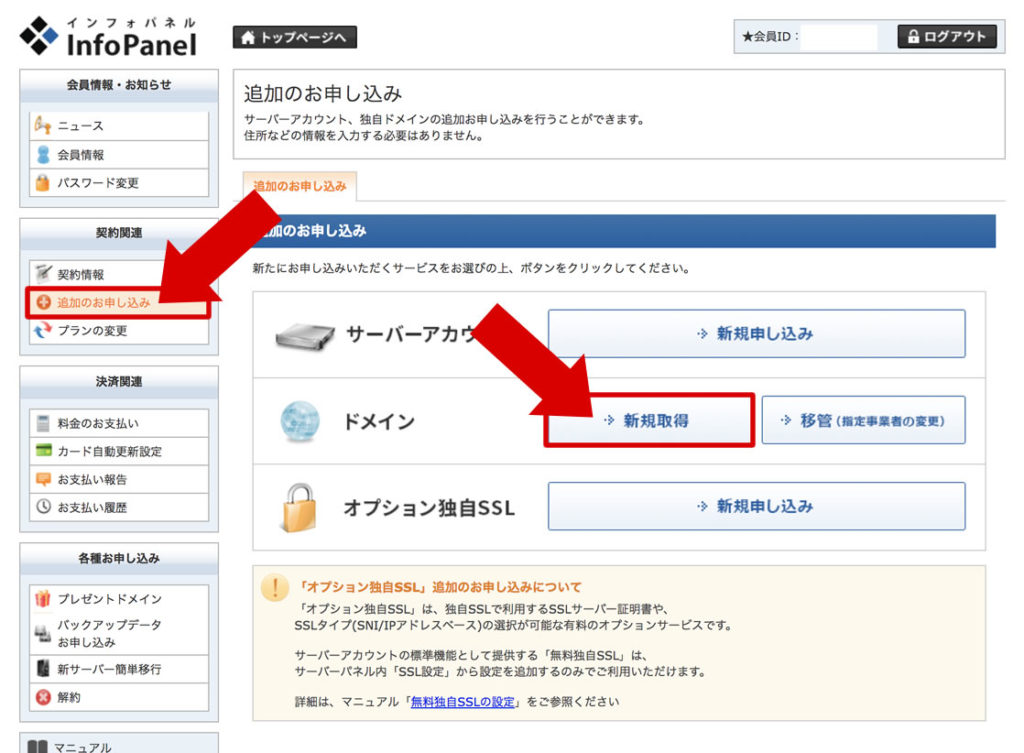
インフォパネルが表示されたら、左メニューの上から2つ目、契約関連タブ→「追加のお申し込み」をクリックします。
- 利用規約
- 個人情報の取り扱い
上記の規約をよく読んで、「同意する」をクリックします。
追加のお申し込みページの「ドメイン」→「新規取得」をクリックします。
2:自分だけのドメインを取得しよう
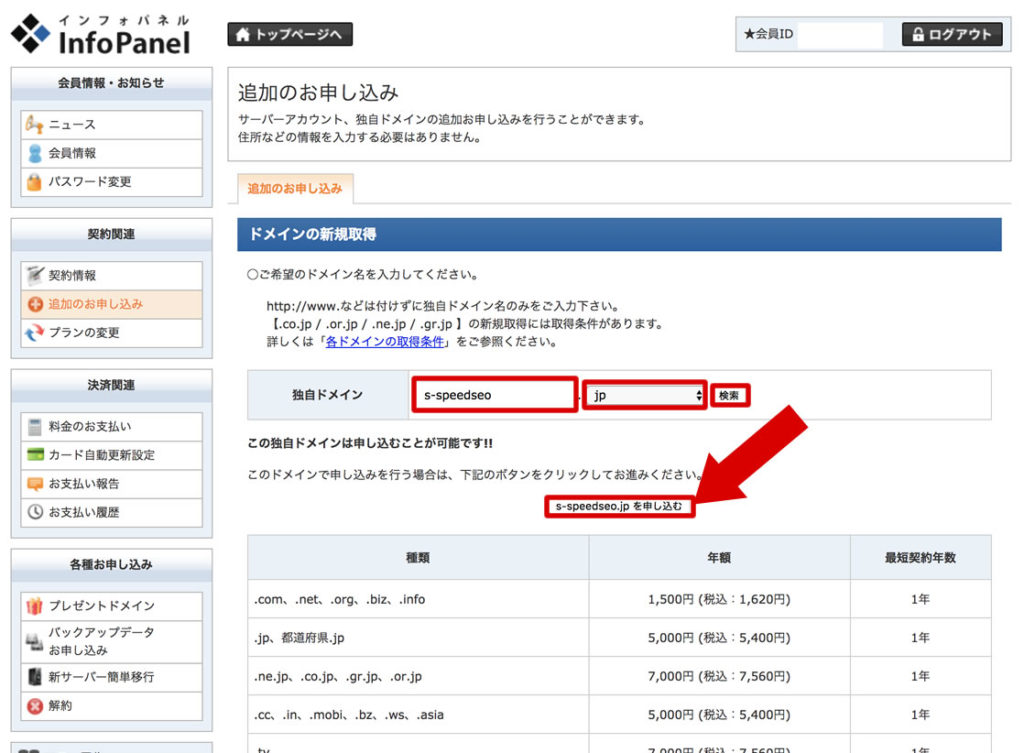
ドメインの新規取得画面が表示されますので、独自ドメインのテキストボックス内に、希望のドメインを入力しましょう。
ドメインは、半角英数字がおすすめです。
ご希望のドメインは新規申し込みできません。と表示されたら場合、使用できない文字が入力されているか、すでに取得されている場合があります。
希望のドメインが他の人に取得されている場合は、「この独自ドメインは申し込むことが可能です」と表示されるまで、「数字」や「ハイフン」を活用して、自分だけのドメインを見つけましょう。
3:ドメイン新規取得の登録確認
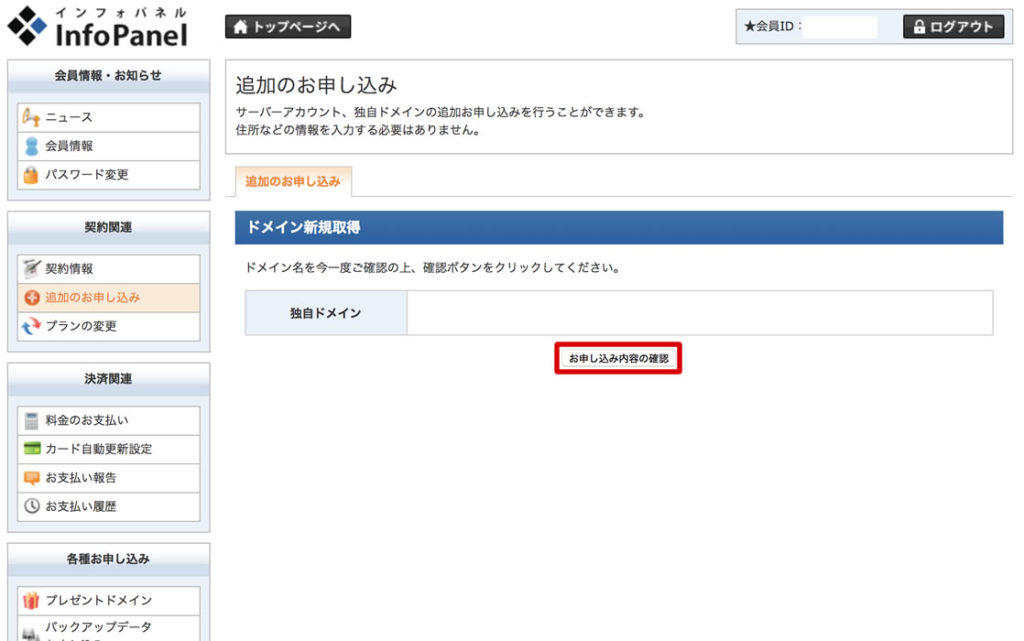
独自ドメインの確認画面が表示されますので、問題ないことを確認し、「お申し込み内容の確認」ボタンをクリックしましょう。
ドメイン料金のは、レンタルサーバーを契約した時と同じ手順で支払います。
4:ドメイン取得を確認しよう
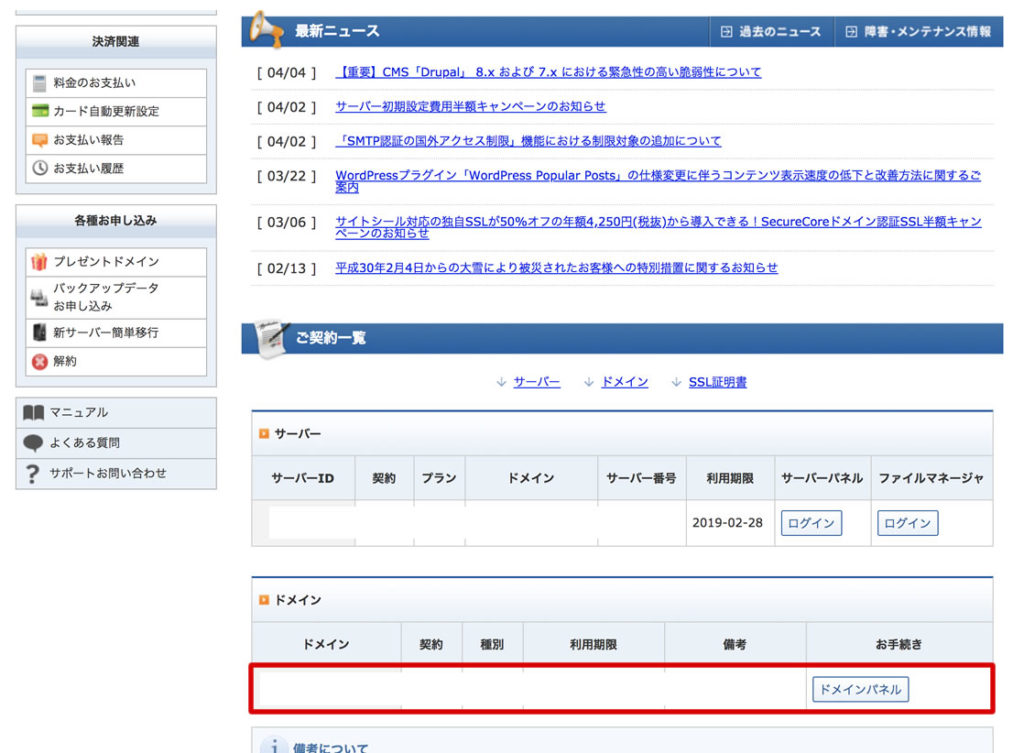
新規ドメインの取得・および料金の支払いが完了すれば、インフォパネル画面の「ご契約一覧」のドメイン表に、先ほど申し込んだドメインが表示されていることを確認しましょう。
表示されていたら、独自ドメインの取得は完了です。
ドメインとレンタルサーバーを関連付けよう


ついに自分だけのドメインが取得できました。
WordPressインストールまであとひと息!
次は、はじめに契約したエックスサーバー(X10プラン)に、ドメインを紐つける設定を解説していきます。
 ギンパパ
ギンパパ
1:サーバーパネルにログインしよう
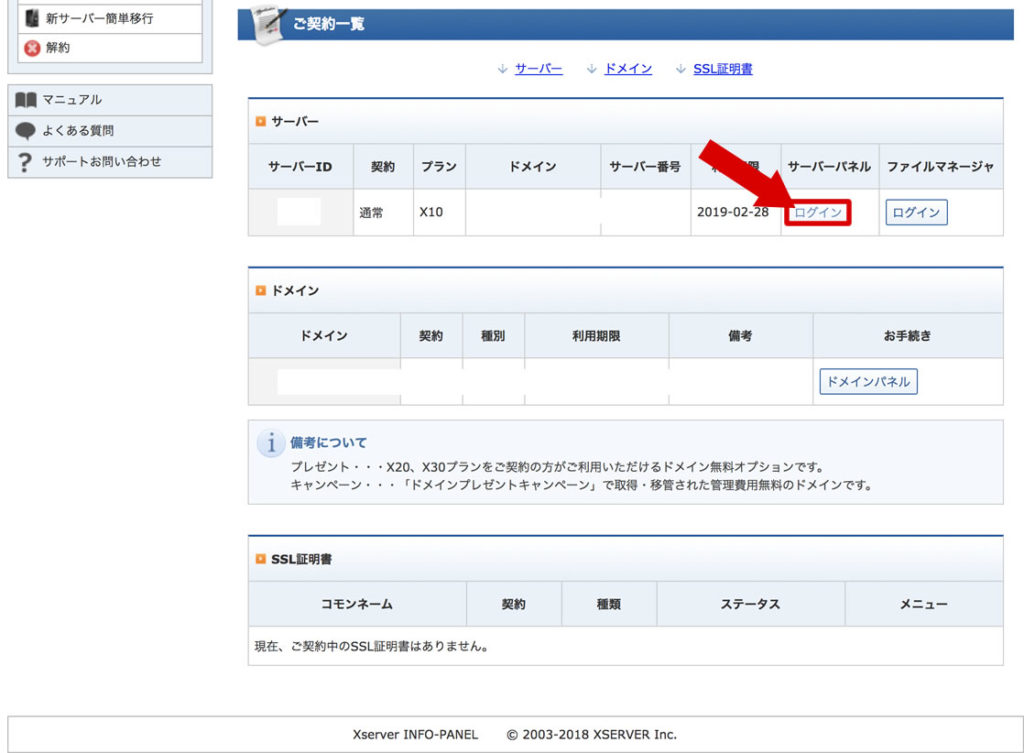
インフォパネルから、レンタルサーバーの設定を行う管理画面、「サーバーパネル」にログインします。
サーバー一覧表から、該当のサーバーID→サーバーパネルにログインしましょう。
2:ドメイン設定画面を表示します
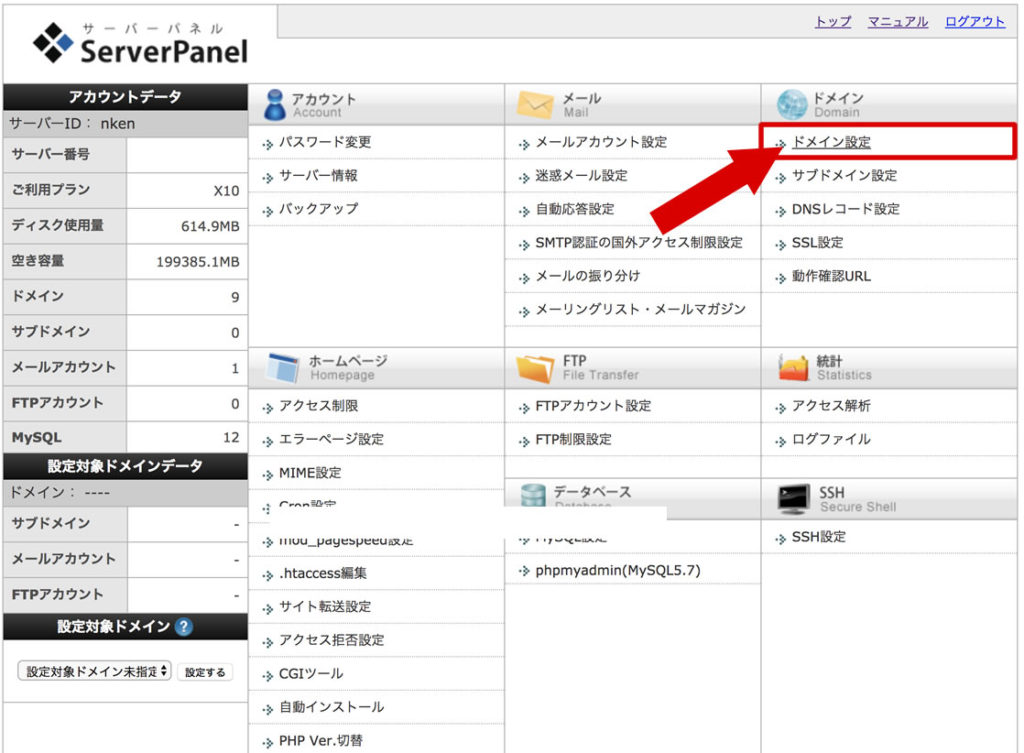
上記と同じ画面は表示されましたか?これがサーバーパネルです。
右上の「ドメイン」→「ドメイン設定」をクリックしましょう。
3:レンタルサーバーにドメインを追加します
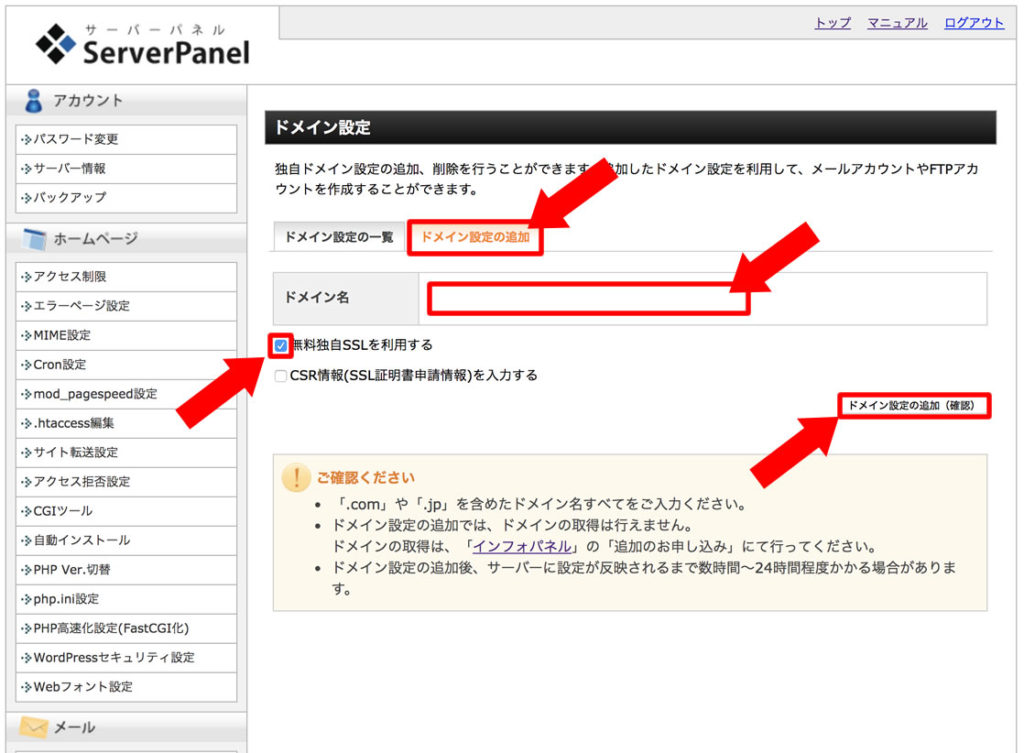
ドメイン設定画面が表示されますので、「ドメイン設定の追加」のタブをクリックします。
追加するドメイン名を入力するテキストボックスが表示されるので、先ほど契約したドメインを入力します。
例)○○○○com
ドメイン名には、「http://www.」などは必要ありません。
常時SSL化はSEO対策に有利になるため、必ず「無料独自SSLを利用する」にチェックを入れましょう。
 SSL化するメリット・デメリットとは?料金は高い?効果あるの?みんなの疑問をズバリ解説
SSL化するメリット・デメリットとは?料金は高い?効果あるの?みんなの疑問をズバリ解説
全て入力して、「ドメイン設定の追加(確認)」ボタンをクリックします。
「以下のドメインを追加しますか?」と、確認画面が表示されるので、内容を確認して、間違いがなければ「ドメインの追加(確定)」ボタンをクリックしましょう。
 ギンパパ
ギンパパ
「無効なURLです…」と表示されて、問題ないので安心してくださいね。
ドメインの追加は、設定から反映まで最大48時間程度かかりますので気長に待ちましょう。
WordPressをインストールしよう

ドメインの追加確定ボタンを教えても、すぐに表示されるとは限りません。
よく下記の様に「このウェブスペースへは、まだホームページがアップロードされていません。」って表示されますが、手順通りにしていれば問題なく登録できているので大丈夫です。
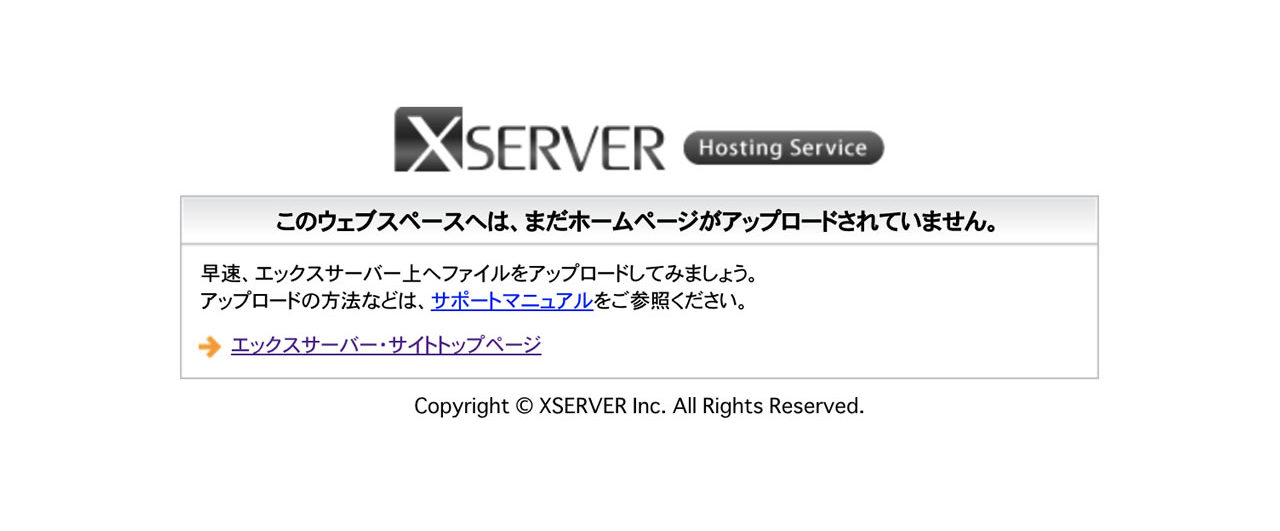
この画面は、独自ドメインとレンタルサーバーの設定がうまくいった時に表示されるページです。
この画面が表示されたらワードプレスのインストールを始めます。
1:サーバーパネルから自動インストール
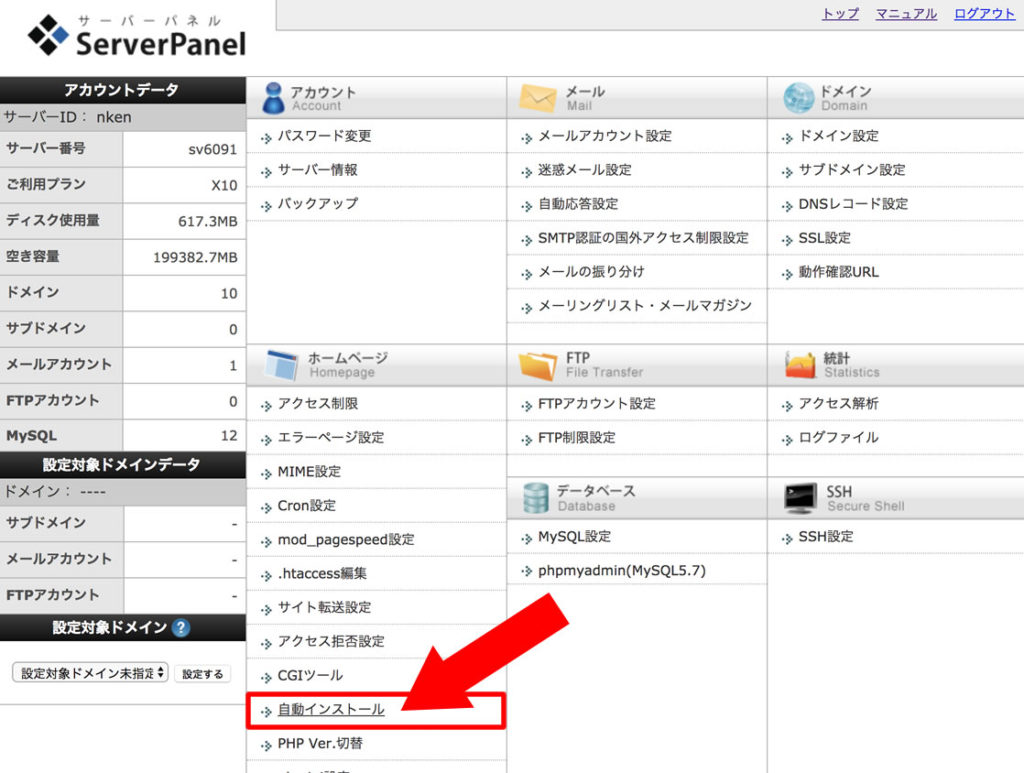
まずは。サーバーパネルにアクセスして、上記と同じページを表示します。
左下のホームページタブから、「自動インストール」をクリックしてください。
2:自動インストールするドメインを選ぼう
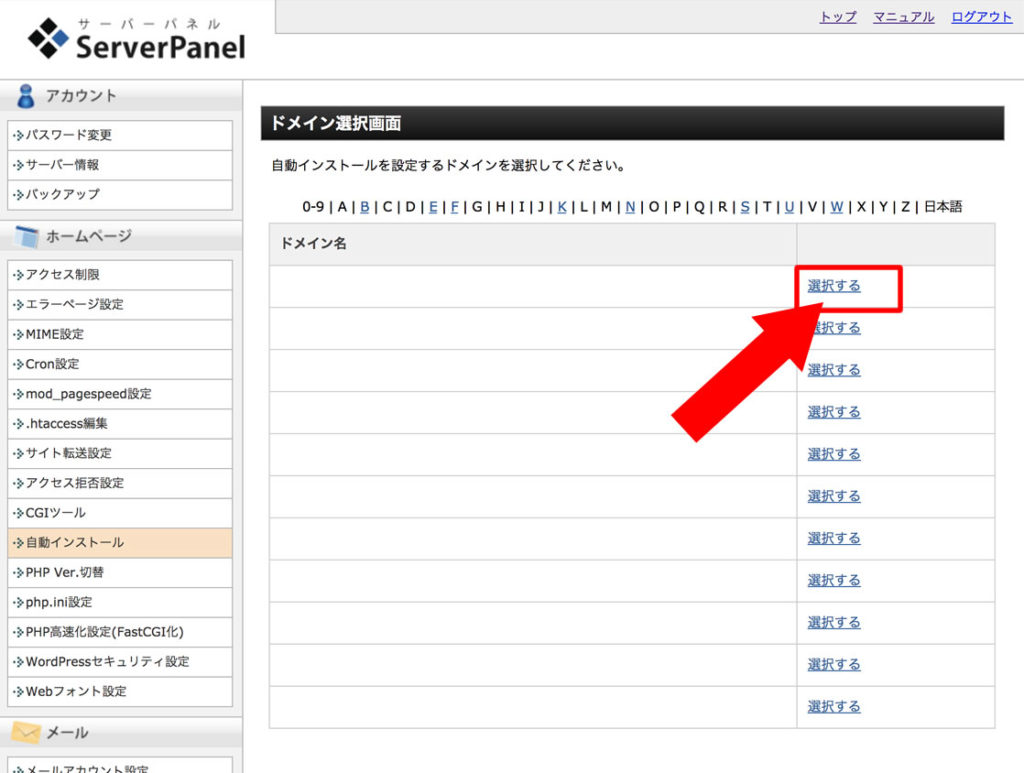
ドメイン選択画面から、ワードプレスをインストールしたいドメインを1つ選びます。
該当するドメインの右横の「選択する」をクリックします。
3:自動インストール設定をしよう
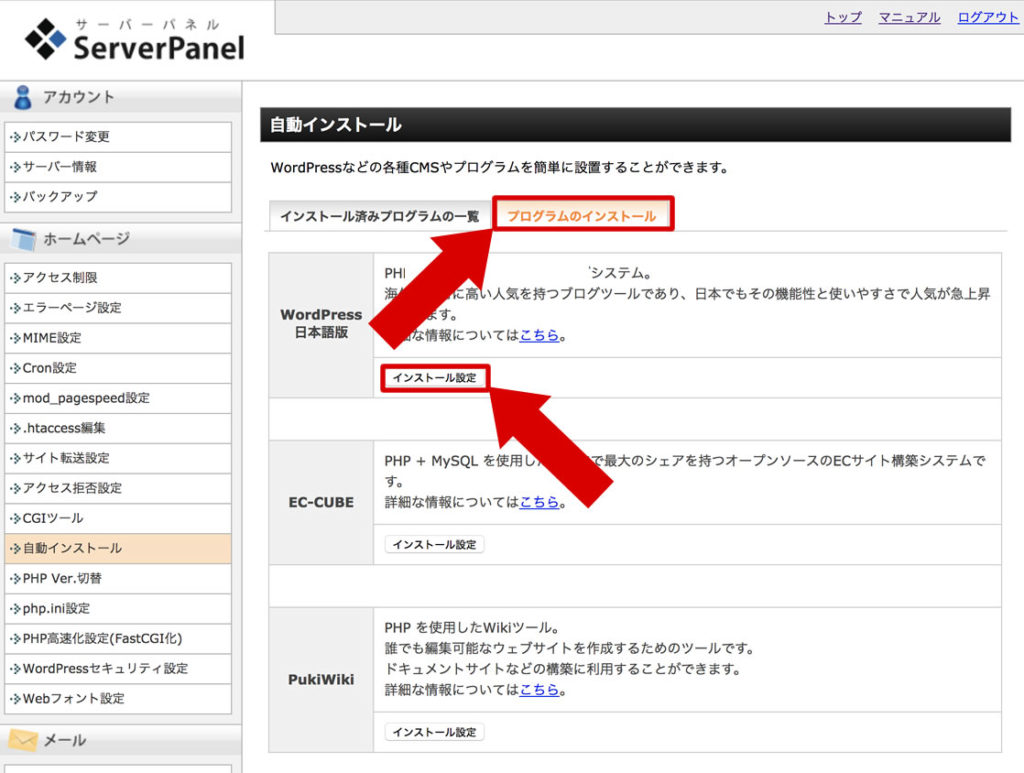
選択したドメインのプログラムのインストール状況が表示されますので、ワードプレスがインストールされていないことを確認して、「プログラムのインストール」タブをクリックします。
「WordPress(日本語版)」の表が表示されますので、「インストール設定」ボタンをクリックします。
4:ワードプレスのインストール設定しよう
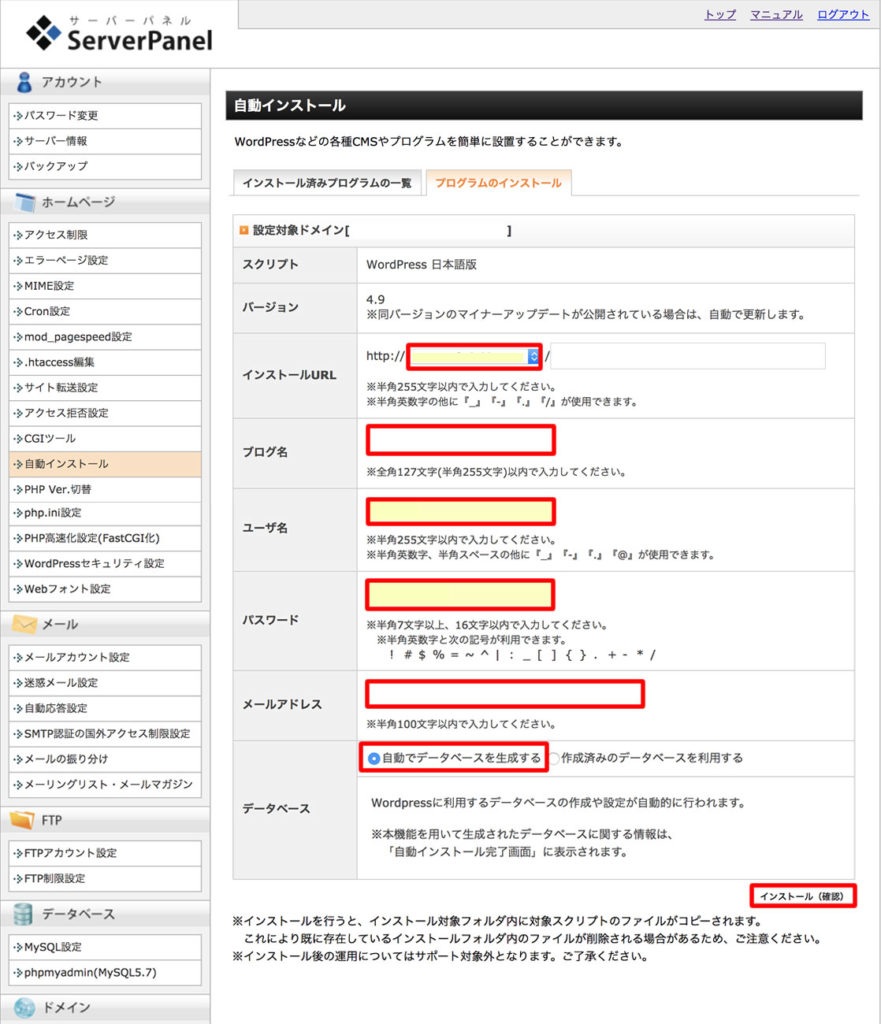
設定ドメイン欄を確認し、合っていれば下記の表を参考にしながら、6つの項目を設定して行きましょう。
| インストールURL | セレクトボックスから選びます。フォルダなどの指定がない場合は、右のテキストボックスは空白のままにしておきます。 |
|---|---|
| ブログ名 | ブログの名前になります。あとで修正することもできます。例:○○のブログ |
| ユーザー名 | ワードプレスにログインするためのIDです。wpmasterなどは、ハッキングリスクが高くなるので注意が必要です。 |
| パスワード | ログインパスワードを設定しましょう。 |
| メールアドレス | ワードプレスの更新情報やログインができなくなった場合などに利用します。 |
| データベース | ワードプレスのデータを保存するデータベースを作りますあ。「自動でデータベースを生成する」にチェックします。 |
5:ワードプレスのインストール完了
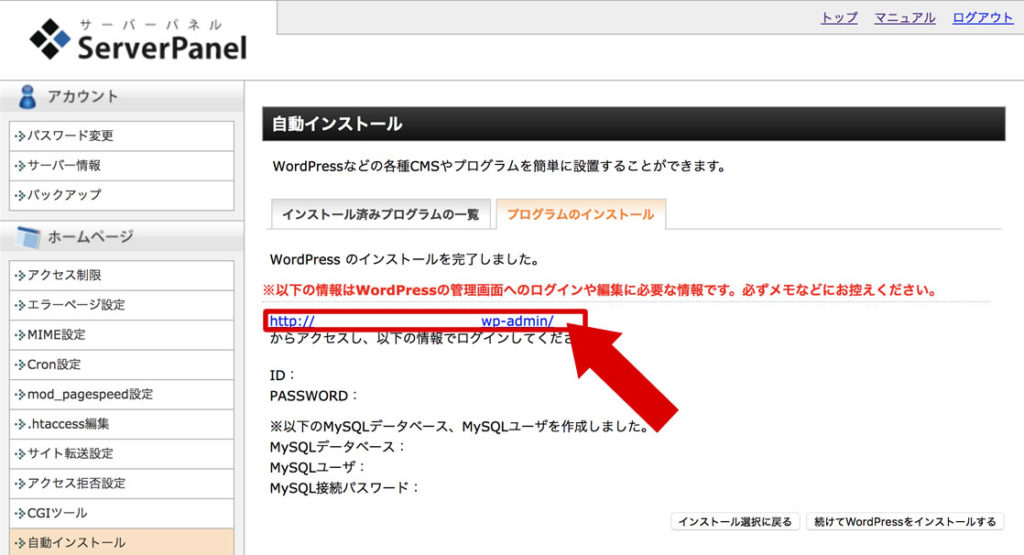
ワードプレスの自動インストールが完了すれば、上記の画面が表示されます。
このURLをクリックすれば、ワードプレスの管理画面にログインできます。
- URL
- ID
- PASSWORD
ID・パスワードは、ログインに必要なので必ず大切に保管しましょう。
6:ワードプレスの管理画面にアクセスしてみよう
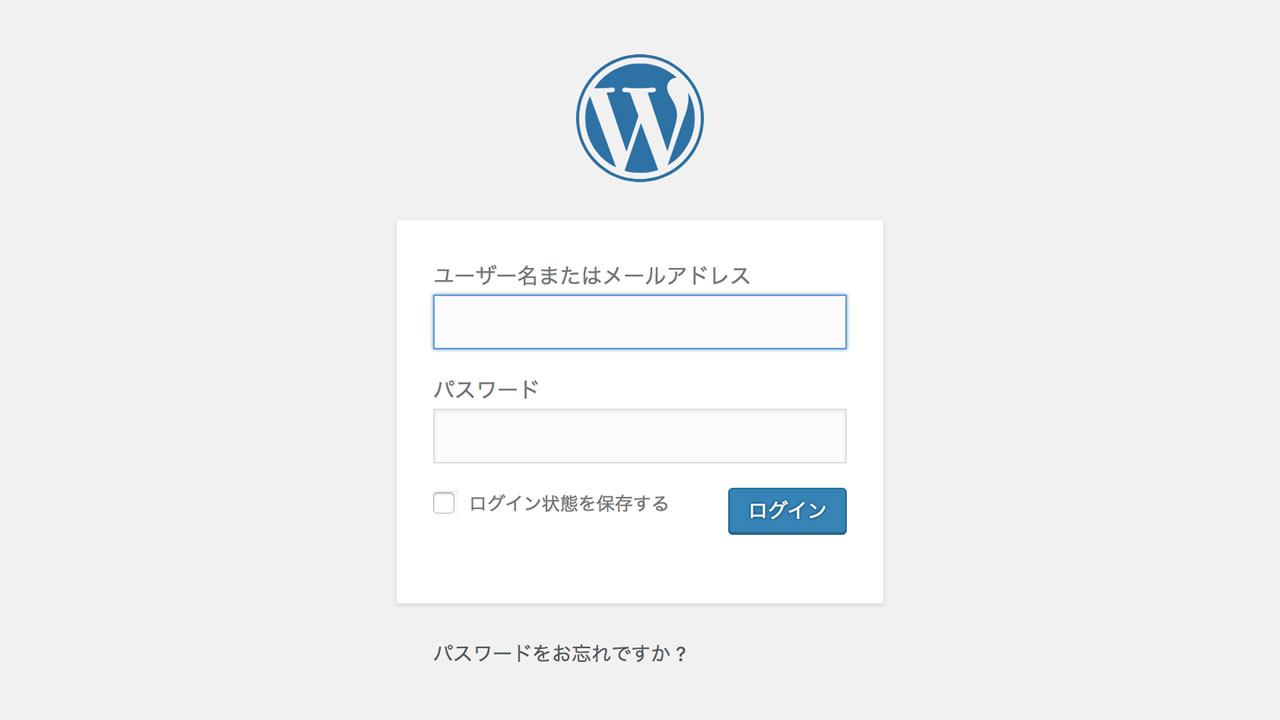
ワードプレスのログインURLにアクセスしてみましょう。
同じ画面が表示されたら、長かったエックスサーバーのレンタルサーバー・ドメインの契約、ワードプレスのインストール完了です。
先ほどメモした、「ユーザー名」「パスワード」を入力してログインします。
 ギンパパ
ギンパパ
まだインストールに時間がかかっているだけなので、少し待ってからアクセスしてみましょう。
- WordPressも簡単に設定できる
- 稼働率99.99%以上の安定したサーバー環境
リンク先:https://www.xserver.ne.jp/
【期間限定】初期費用無料キャンペーン中
よくある質問
レンタルサーバーを料金で比較するはどうなの?
レンタルサーバーの料金を節約する目的で、料金の安いレンタルサーバーを選ぶことはおすすめしません。
僕も以前は安いレンタルサーバーを使用した時もありましたが、アクセスが集まった時にアクセスできない状態になったり動作が不安定になることがありました。
本日、ロリポップのレンタルサーバーで運営しているサイトへのアクセスができない状態になってぃすね。
やっぱりレンタルサーバーは、安定感が一番。https://t.co/FrIUwa5Qx2#ロリポップ #アクセスできない #エックスサーバー #スピードSEO #レンタルサーバー #安定が一番 #アフィリエイト pic.twitter.com/QB1o64dWDK
— スピードSEO (@speedseojp) 2018年8月13日
レンタルサーバーは、安定性と速度で選びましょう。
 ギンパパ
ギンパパ
今、ロリポップを使っていますが、エックスサーバーに乗り換えできますか?
乗り換えできますが、レンタルサーバーの移転作業はとても面倒なので、できれば初めからエックスサーバーで始めることをおすすめします。
どうしてもいろんなレンタルサーバーを試してみたい…。って理由があれば、WordPressなら「All-in-One Wp Migration」というプラグインを使ってサイト移管させることは可能なので試してみてくださいね。
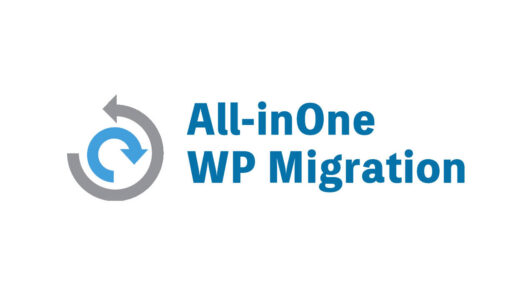 神プラグイン!All-in-One WP Migrationならワードプレスのサーバー移行がとっても簡単に!
神プラグイン!All-in-One WP Migrationならワードプレスのサーバー移行がとっても簡単に!
【サーバー選び】
最初はアクセスが少ないし
「ロリポップ」とかでいいかなと思ってる人がいたら最初から、👉エックスサーバー
にすることをオススメします❗️
今後アクセスが増えて限界が来た時にサーバーの移転作業が発生したらチョー面倒臭いからね😱#ブログ初心者 #ブロガー仲間募集
— ミッツ🐢超鈍足ブロガー (@mittsu_blog) 2018年10月14日
 ギンパパ
ギンパパ
実際に僕もエックスサーバーじゃないレンタルサーバーも持っているのは、数サイトのドメイン移管が面倒なのが理由です。
初めからエックスサーバーにしておけば良かった。
支払い方法はクレジットカードがいいですか?
支払い方法は、クレジットカードだけでなく銀行振込など4つの方法が使えますが、更新作業を考えるとクレジットカードがおすすめです。
エックスサーバーの支払い方法は下記の4つの方法があります。
- クレジットカード
- VISAカード
- JCBカード
- マスターカード
- AMEXカード
- 銀行振込
- ペイジー
- コンビニ払い
 ギンパパ
ギンパパ
エックスサーバーは、大量アクセスに強く、表示の速いブログを運営するのに適したハイスペックなレンタルサーバーです。
国内トップクラスの「充実・安心のサービス」を体感してくださいね。
まとめ
いかがでしたか?
今回は、「【信頼度No.1】エックスサーバーの契約方法を解説!0からワードプレスでブログを始める手順を写真付きで分かりやすく解説」について紹介しました。
エックスサーバーは、高速・安定性などアフィリエイターにダントツの人気を誇るレンタルサーバーです。
公式マニュアルには専門用語が多く、初心者が自力で設定するには、少しハードルが高いのが難点ですが、今回、初心者でも簡単に設定できる方法を紹介しています。
是非参考にしながら、ゆっくり試してくださいね。
- WordPressも簡単に設定できる
- 稼働率99.99%以上の安定したサーバー環境
リンク先:https://www.xserver.ne.jp/
【期間限定】初期費用無料キャンペーン中