WordPress(ワードプレス)をインストールしたら、すぐに記事を書きたい!って気持ちも分かりますが、まずは初期設定を完了させましょう。
でも設定と聞くと少し難しく感じますよね。
そこで今回は、初心者でもできる5つのポイントを紹介しています。これでWordPress(ワードプレス)は完璧です!是非参考にしてくださいね。
- WordPress(ワードプレス)にインストールの次のステップ
- WordPress(ワードプレス)の初期設定方法
- SEOに効果的なプラグインが知りたい
ワードプレス導入したら必ず初期設定をしよう!
ワードプレスの初期設定の重要性とは?
ワードプレスがインストールできたら、すぐにでも記事を投稿することができます。
でもちょっと待ってくださいね。
ワードプレスには、初期設定しないといけないポイントがあります。
もし初期設定をせずに、記事を投稿して行くと後で修正するのが大変になったり、SEO対策的にデメリットになることがあるので注意が必要です。
初心者が後悔しやすい3つの設定忘れ
初心者が、後で困った…ってなりやすいポイントが下記の3つです。
1:SSL設定
SSLとは、Secure Sockets Layerの略で、安全にWEBサイトを見ることができるように、通信を暗号化してページを表示する仕組みです。
このSSL対策をしないと、ブラウザによっては、アドレス欄に「保護されていません!」と表示されます。閲覧する側にとっては不安になりますよね。
SEOの観点からしても、SSL対応しているほうが上位化しやすい傾向にあるため、必ず設定しましょう。
でも、あとで変更しようとすると、「http→https」とドメインが変わってしまうので、変更が大変です。是非、ワードプレスを導入したタイミングで設定変更しましょう。
 たった3分!WordPressで常時SSL(https)に変更・301リダイレクトする方法
たった3分!WordPressで常時SSL(https)に変更・301リダイレクトする方法
2:パーマリンク設定
パーマリンク設定は、あまり聞きなれない言葉ですよね。簡単に言うと、パーマリンクは、ドメインの末尾部分のことです。
ページが増えても変わらないので、固定リンクとも呼ばれています。
3:カテゴリー作成
サイトを作成した時に、ざっくり必要なカテゴリーを作成しておきましょう。
後でカテゴリーを追加したり、カテゴリー変更続けてしまうと、その都度URLが変更してしまいます。
いつ誰からリンクを貼られているのか分からないのです、極力URLを変更は避けたいポイントです。
まずは、どんなサイト構成にするのか決めて、先にカテゴリーを作成しておきましょう。
趣味ブログを運営するなら、ある程度のカテゴリーは想像つきますよね。
あっ!あの時設定しとけばよかった…。
そんなことがないように、ちゃんとやりましょうね。
ワードプレスに必要な5つの設定を解説
1:サイトのタイトル、キャッチフレーズを入力しよう

まずはワードプレスのダッシュボードをクリックして、管理画面にログインしましょう。
管理画面が表示されたら「タイトル」「キャッチフレーズ」を入力しましょう。
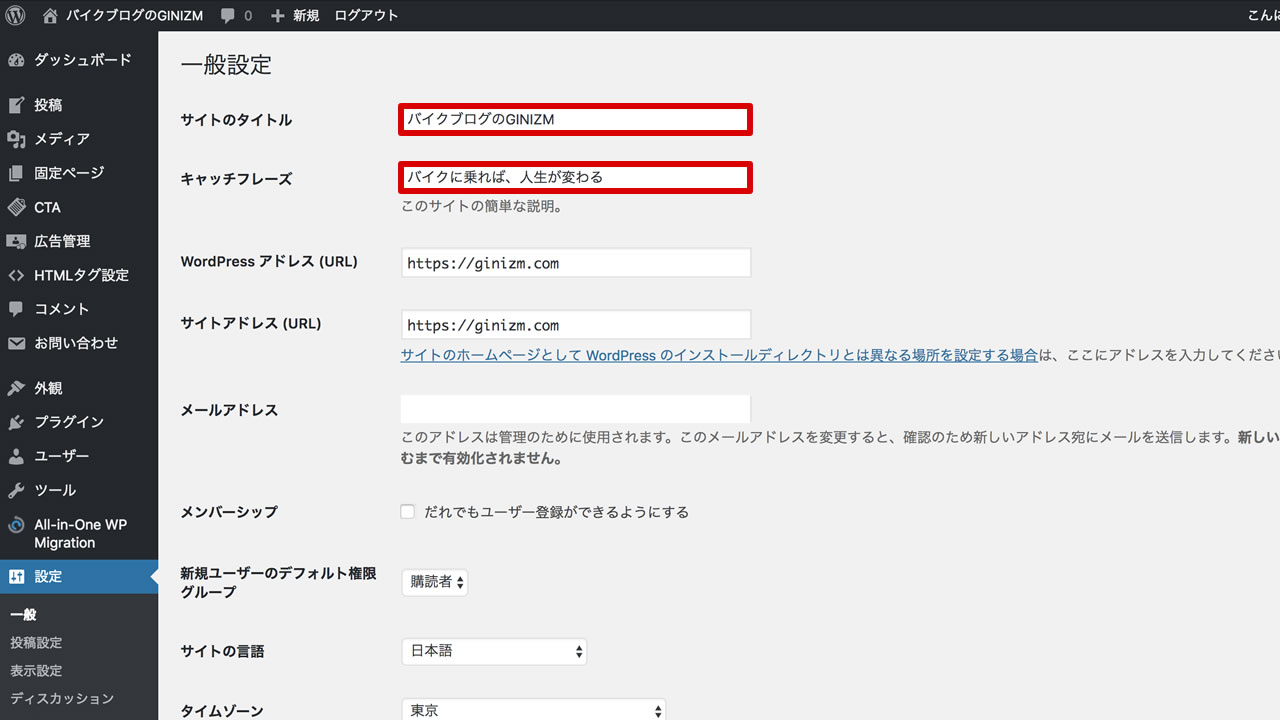
「設定」→「一般」をクリックします。
サイトタイトル・キャッチフレーズを入力します。
2:サイトアドレスに常時SSL化(https)を設定しよう
続いて、SSL対応をしましょう。
常時SSL化(https)って聞いても、ほとんどの人が知らないかもしれませんが、ワードプレスでブログを始めるなら絶対に外せないポイントなので、しっかり読んでくださいね。
今までなら、個人情報を入力するページぐらいしか、常時SSL化(https)になっていませんでした。特に意識されることはありませんでしたが、2018年7月以降ブラウザによっては、常時SSL化(https)に対応していないサイトには、「保護されていません」という警告が表示されるようになりました。
この常時SSL化(https)の有無は、SEOにも影響を及ぼすとも言われているので、これからのブログ運営には必須の対策です。
是非この機会に常時SSL化(https)実装しましょう。
 ギンパパ
ギンパパ
まだ設定が完了できていない時は、こちらのサイトで解説しているので参考にしてくださいね。
 たった3分!WordPressで常時SSL(https)に変更・301リダイレクトする方法
たった3分!WordPressで常時SSL(https)に変更・301リダイレクトする方法
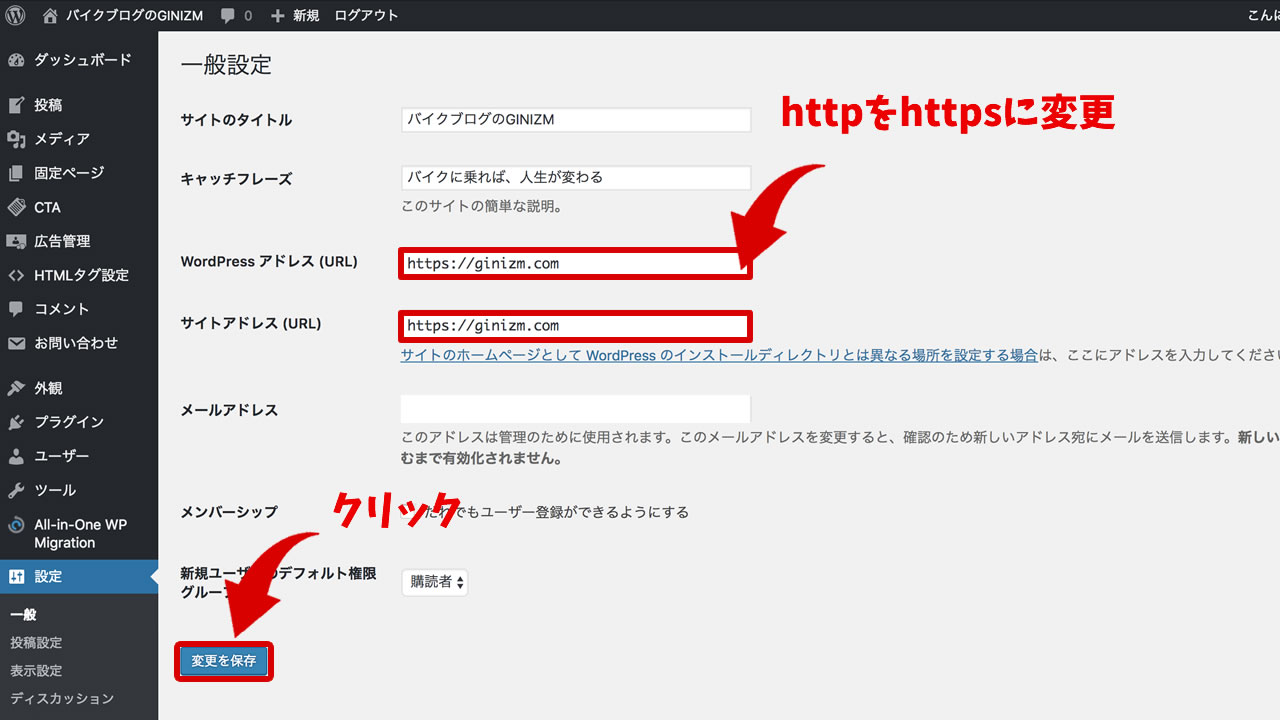
- WordPressアドレス(URL):http→httpsに変更
- サイトアドレス(URL):http→httpsに変更
「変更を保存」ボタンをクリックします。
3:パーマリンクの設定をしよう
パーマリンクは、SEO対策にも有効なので、必ず設定しましょう。
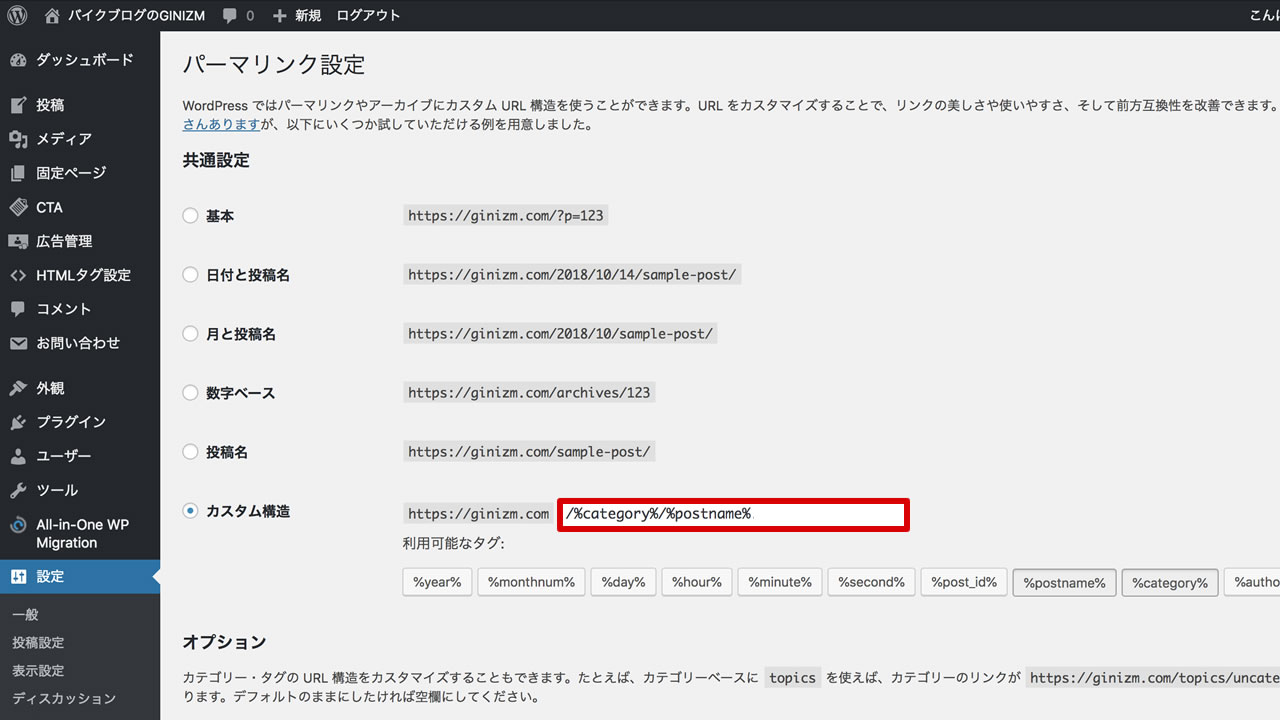
パーマリンクの設定は、「設定」→「パーマリンク設定」をクリックして、パーマリンク設定の画面を表示します。
設定方法は、下記の6つの方法があります。
- 基本:https://○○○.com/?p=123
- 日付と投稿名:https://○○○com/2018/10/14/sample-post/
- 月と投稿名:https://○○○com/2018/10/sample-post/
- 数字ベース:https://○○○.com/archives/123
- 投稿名:https://○○○.com/sample-post/
- カスタム構造:https://○○○.com/〜
当ブログでは、カテゴリーも表示したいため、「カスタム構造」を採用しています。
「/%category%/%postname%」を入力しています。
入力できたら、「変更を保存」ボタンをクリックします。
4:必須プラグインをインストールする
ワードプレスは、標準には付いていない機能を「プラグイン」という形で配布されています。
このプラグインをインストールする事で、自分のブログにいろんな機能を付け加えることができます。
プラグインはとても便利な機能ですが、インストールしすぎると表示速度が遅くなると言うデメリットもあります。
そこで、まずはじめにインストールしておきたいプラグイン7つを紹介します。
- Google XML Sitemaps
- Broken Link Checker
- PuSHPress
- PS Auto Sitemap
- AddQuicktag
- Table of Contents Plus
- Contact Form 7
5:ワードプレステーマをインストールする
ワードプレスは、テーマをインストールすることで好きなデザインに変更することができます。
テーマというと聞きなれないかもしれませんが、無料ブログでいうテンプレートと同じようなものです。
ワードプレスのテーマにも有料・無料があります。
値段や好みで選んでも問題ありませんが、下記の基準で選ぶことをおすすめします。
- 記事は読みやすいか?
- SEO対策がしてあるのか?
- 無駄なプラグインを入れなくてもいいか?
- 人気テーマか?
- 定期的に更新されているか?
おすすめのテーマは、こちらからどうぞ。
 【スマホ対応】ワードプレステーマの最強ランキング!初心者でも簡単に使える日本語対応テーマの選び方とは
【スマホ対応】ワードプレステーマの最強ランキング!初心者でも簡単に使える日本語対応テーマの選び方とは
まとめ
いかがでしたか?
今回は、「【初期設定】WordPress(ワードプレス)を導入したらこれだけはやろう!初心者がするべき5つのポイントとは?」について紹介しました。
ワードプレスを導入したら、すぐに記事を書きはじめたい!って焦る気持ちもありますが、あの時設定しておけば良かった!ってなると、二度手間です。
今回紹介した設定項目は、初心者が間違いやすいポイントだけをピックアップしています。
必要最低限の項目ですので、しっかりと読んで設定してみよう!
是非参考にしてくださいね。


