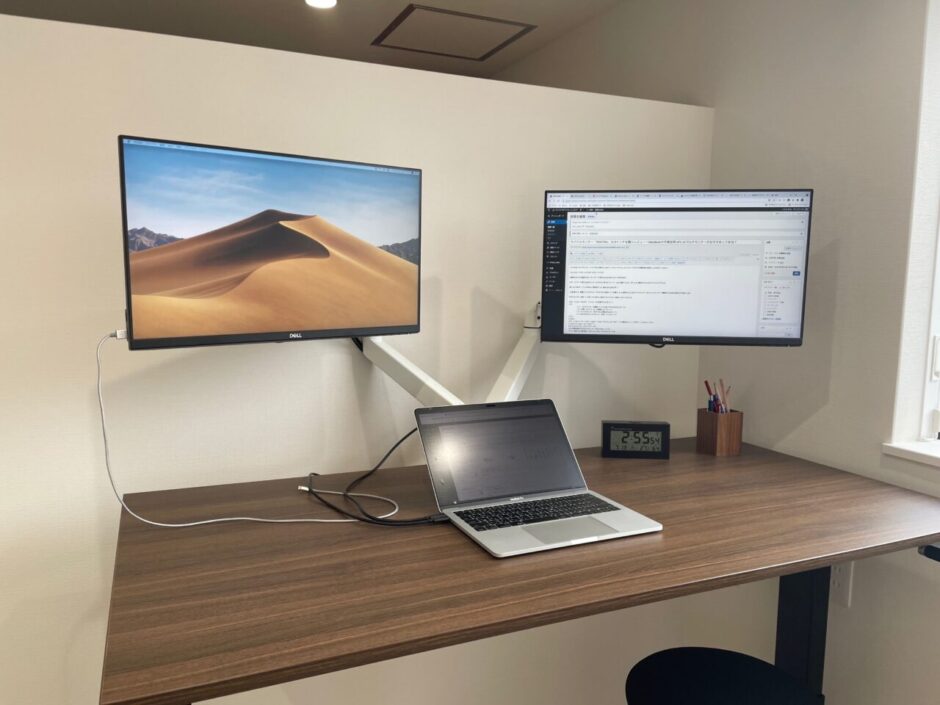ギンパパ
ギンパパ
Macbookユーザーにオススメのデュアルディスプレイモニター環境の作り方を紹介します。
こんにちは、マイホームブロガーのギンパパです。
ブログ更新などの作業効率がアップすると話題のデスク環境、デュアルディスプレイモニター(2画面)。
テレワークの需要拡大に共に伴い、自宅に設置される方が増えていますよね。
ただ、デスクトップ型やMacBookPro13インチなどのノートパソコンに2画面を接続する方法などたくさんあって、実際デュアルモニターを購入しようとすると、解像度であったり、サイズやモニタースタンドの耐久性が心配…と迷ってしまう方が多いのではないでしょうか?
そこでこの記事では、僕が自宅のブログ環境をMacBookPro13インチをデュアルディスプレイにして、本当に作業効率が上がるのか?について、マックブックをデュアルディスプレイ化するまでの手順や、購入した全てのアイテム、組み立て内容やメリット・デメリットなどを写真付きレビューしています。
1年経過してから気づいた、反省点などの本音も書いているので、買ってみようかな?って思った方は是非、作業効率アップのために導入してみてくださいね。
- マックブックでデュアルディスプレイ化したい
- スタンディングデスクでブログの更新作業を効率的にしたい
- もっとブログで稼ぐ環境を整えたい
目次
MacBookProを2画面のデュアルディスプレイデュアルにした理由
デュアルディスプレイ化で作業効率を高めて、ブログの更新をもっと早くしたい
2019年、念願のマイホームを購入しブログ専用も部屋を作りました。
 【新築WEB内覧会】35坪平屋風2階建て3LDKの注文住宅の間取りを公開!黒ガルバ・吹き抜けリビング・時短効率の家事動線など見所満載のルームツアー
【新築WEB内覧会】35坪平屋風2階建て3LDKの注文住宅の間取りを公開!黒ガルバ・吹き抜けリビング・時短効率の家事動線など見所満載のルームツアー
作業環境が変わるタイミングって、作業効率を急激に上げれるタイミングでもあるんですよね。
だったら、MacBookProのデュアルディスプレイ化をするのは今しかない!ということで、デュアルディスプレイ化に挑戦しました。
MacbookPro13インチをデュアルディスプレイでつなぐデメリットってある?
グラフィック不足で画面がもたつかない?
今までウィンドウズしか使ったことがなかったので、デュアルディスプレイにするって聞くと、グラフィックボードを追加しないといけないのかな?って心配でした。
でもわざわざ新しくMacBookProを買い直すのももったいないので、今使っているパソコンをそのまま使うことに。
これが僕が今使っているマックブックの詳細です。
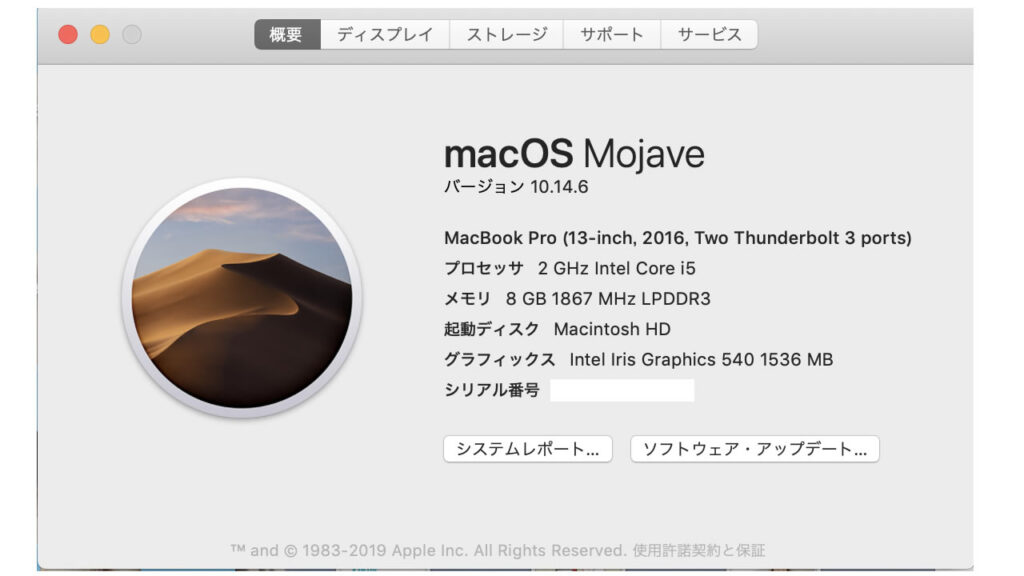
MacBookPro13インチ(2016年モデル)のTouch Bar無しタイプです。
- Macbookpro13インチ
- メモリ8GB
- CPUは2GHz Intel Core i5
- Touch Barなし
- ストレージ256GB SSD
- Retinaディスプレイ
パソコンは、ほぼ毎日ブログを更新するためだけに使っているので、動作的には全く問題ありませんでした。
しかし知り合いのブロガーたちが、こぞってクラムシェルモード・デュアルディスプレイを採用し、とてもいい評価ばかりするので、僕も乗っかることにしました。
デュアルディスプレイにすれば、2倍の効率化できるならやらなきゃ損ですもんね。
でも実際やってみると、MacBookProってすごいんですよね。
全く画面がもたついたりするなく動きます。
繋げるモニターに上限ってあるの?
僕は初めから、クラムシェル・デュアルディスプレイにするつもりだったのでデルのモニターを2使っていましたが、どうもMacBookPro13インチだと、繋げるモニターの数に上限があるみたい。
サポートセンターに問い合わせてみていると、モニターには上限があって、13インチタイプは2枚、15インチは4枚が上限であることがわかりました。
2モニターできるなら、全然問題ないですね。
MacBookPro13インチだと、トリプルディスプレイもしくは、デュアルディスプレイが使えるようになります。
でも一点注意が必要です!
それは…
モニターは「数珠繋ぎ(デイジーチェーン)」にできない
いざ、MacBookProをモニターに接続して気が付いたのは、モニターを直列につなぐ数珠つなぎ(デイジーチェーン)ができないということ。
MacBookProとデルのモニター1をUSB-Cで接続し、デルのモニター1とモニター2をHDMI端子でつなぐと、デルのモニター1とモニター2が同じ画面になってしまいます。
これじゃ全く意味がない。
どうしよう…ってあれこれ試していると、MacBookPro13インチには、USB-C端子が2つあることに気がつきました。
恐る恐る、デルのモニター1とモニター2をそれぞれUCB-C端子でつなぐと…できました!
よかった…。
つまり、MacBookPro13インチをトリプルディスプレイもしくはクラムシェルモード・デュアルディスプレイにするなら、並列接続しかできないんですね。
クラムシェルモード・トリプルディスプレイにはできないので、注意が必要です。
シンプルなデュアルディスプレイにする3つのポイント
USB-Cプラグで映像出力と電源は1本にまとめよう

MacBookPro13インチを購入して知ったのが、電源コードはUSB-Cプラグになってるんですね。
いまだ、Windowsのパソコンは、AC電源を使ってるので驚きました。
実は、このUSBーCプラグは、電源だけでなく画像データも送ることができるんです。
つまり、モニターがUSB-C端子に対応していれば、つなぐのはこのコード1本だけ。
デスクの上がとてもスッキリまとまります。
モニターアームを使ってデスクはシンプルに
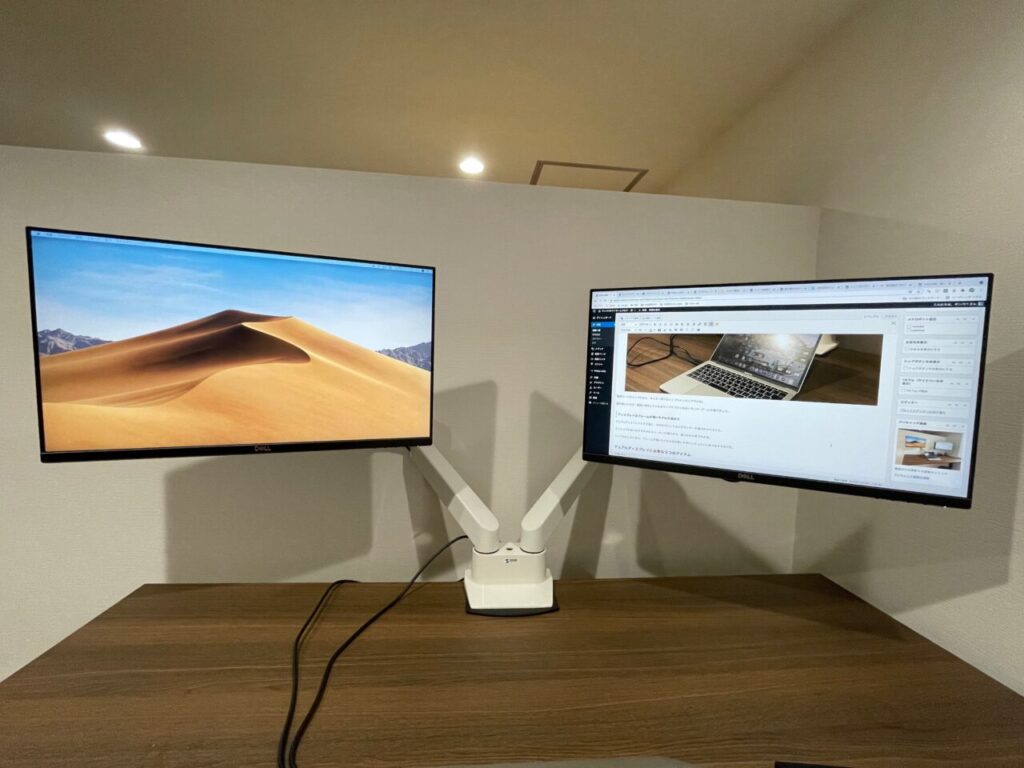
電源コードがシンプルなら、モニター周りもシンプルにしたいですよね。
僕が選んだのは、壁紙に同化してくれるサンワサプライの白いモニターアームを選びました。
ディスプレイはフレームが薄いモデルを選ぼう
デュアルディスプレイにする時に、大切なポイントはどのモニターを選ぶかということ。
ネット上でも色々おすすめされるメーカーが違うので、選ぶのも大変ですよね。
シンプルにしたいなら、フレームが薄いモデルの方が使いやすいしかっこいいのでおすすめです。
デュアルディスプレイに必要な5つのアイテム
1:MacBookPro13インチ
まず必要なのは、パソコンですよね。
今回は、僕が使っているMacbookPro13インチでのデュアルディスプレイの方法を解説していますが、MacbookProならどれでも同じように使えると思います。
2:モニター:DELL P2419HC 24インチ
モニターは、フレームが少ないモニター「DELL P2419HC 24インチ」を2枚購入しました。
どうしてデルP2419HCを選んだかについては、下記を参照してください。
- USB-Cに対応している
- モニターアームがつけられる
- フレームが薄い
- 大きすぎず小さすぎずちょうどいい
- 縦画面にも横画面にもできる
- 安定性が高い
僕が選んだデルP2419HCはネットで安く買えますよ。
最近の曲面モニターも気になりますね。
3:モニターアーム:サンワサプライ
モニターアームは、24インチのモニター2枚がズレずに固定できる性能が必要だったため、ある程度ネームバリューのあるサンワサプライのものを選びました。
壁紙と同色ホワイトを選ぶことで、モニターが浮いてるようにも見えてかっこいいですよ。
4:補強プレート:グリーンハウス2個
モニターアームをつけるなら一緒に補強プレートをつけるのは忘れないでください。
そうしないと、デスクがミシミシと音をたてながら割れてしまいます。
1本のアームで10キロほどのモニターを1箇所で支えるので、マウントしている部分が潰れる可能性があります。
補強プレートは1枚でもいいですが、僕の場合はモニターアームの土台とデスクの間に、上下2枚挟んでいます。
ついつい忘れがちになるアイテムの1つなので、気をつけましょう。
5:スタンディングデスク:サンワサプライ(昇降式)
僕は、腰痛対策と作業効率が上がると評判のいい、スタンディングデスクを購入しました。
いろんな商品がありますが、僕は身長181cmほどなので、普通のスタンディングデスクでは、少し低く感じてしまいます。
そこで、モニターアームと同じサンワサプライさんが出している、「昇降式スタンディングデスク」を選びました。
\広い天板とドッシリとしたスタンドが安定感抜群!/
 手動昇降のスタンディングデスクで作業効率UP?腰痛改善・カロリー消費に効果的なのか検証してみた
手動昇降のスタンディングデスクで作業効率UP?腰痛改善・カロリー消費に効果的なのか検証してみた
これなら、デスクの微調整もできるので快適な作業環境を作ることができます。
もし座ってしたくなれば、下げて使えばいいだけですからね。
ちなみに昇降テーブルは、手動と電動、ガス圧の3タイプがあります。
トリプルディスプレイにかかった費用
ここまで読んでみて、やってみたい!って感じた方も多いかもしれません。
でも気になるのはお金の話。
一体どれくらい費用がかかったのでしょうか?
分かりやすいように、すでにMacBookPro13インチが手元にある条件で計算していきます。
| モニターアーム | 13,889円(税抜) |
|---|---|
| モニターアーム補強プレート | 2,097円(税抜)*2枚 |
| DELL・P2419HCモニター | 30,780円(税抜)*2台 |
| 合計 | 80,688円(税抜) |
ざっと8万円です。
8万円で、作業効率が上がって腰痛がましになるなら、全然お得ですよね。
MacBookPro13インチをDELL・P2419HCでデュアルディスプレイ化してみた!
楽天市場でDELLのモニターを2つ購入
楽天市場のセールを狙って、まとめて購入。
楽天カードに切り替えたり、お買い物マラソンを活用したりするだけで、楽天ポイントはすぐに貯まり。
楽天ポイント反映してた!
6万ポイント何に使おうかなー pic.twitter.com/UW5rY1qYER
— ギンイズム@バイクブロガー (@GINIZM111) October 15, 2019
デュアルディスプレイモニターアームが到着

モニターアームとDELLのモニター(P2419HC)が届いたので、組み立てていきます。

まずは、天板を保護するグリーンハウスの補強プレート2枚を、スタンディングデスクの天板を挟む形で取り付け、モニターアームの土台を固定します。

この時点でも、天板が歪む音が聞こえるので補強プレートは、絶対に必要ですね。
他の鉄板でも代用はできそうですね。
絶対に補強プレートなしでモニターをつけることはやめましょう!

取扱説明書をみながら、モニターアームを差し込み六角レンチで固定します。

サンワサプライのモニターアームの組み立てが完成しました。
続いて、DELLのモニター(P2419HC)をつけていきます。

モニターをつけるのはとても簡単。
この4隅のネジを外して、モニター固定金具をつけるだけ。
たったこれだけの組み立て作業です!
やっと完成(^^)
これで本格的にスタートできる! pic.twitter.com/pupsNGh6qK— ギンイズム@バイクブロガー (@GINIZM111) September 19, 2019
そして、大好きなGrysonアート「Gクラス」を飾って、最強の作業環境が完成しました!
それがこれ!

毎日、大好きなGrysonアート「Gクラス」を眺めながら、ブログを書いてます!
好きなもの、手に入れたいものを飾るという習慣は、成功者に多いみたいですね。
僕は望月さんの「9割夢が叶う宝地図の秘密」で、学びました。
いつの間に、a8のメディアランクがゴールドになっていました(^^)
なんか嬉しいな!次はプラチナ目指します(^^) pic.twitter.com/lZQ5oUgPeF
— ギンイズム@バイクブロガー (@GINIZM111) September 17, 2019
まずは9月にゴールドランクに昇格。
やっと、A8メディアランクがプラチナに昇格。
ありがとうございます😊 pic.twitter.com/VzDrIcrpDW
— ギンイズム@バイクブロガー (@GINIZM111) October 14, 2019
そして10月にプラチナランクに昇格しました。
作業効率だけでなく、報酬も上々です。
デュアルモニターを検討中の方へ
僕がDELLでデュアルモニターシステムを構築してから早1年が経過しました。
実際デュアルモニターを使って思ったのが作業スピードです。
以前に比べとても早くなりました。
そしてスタンディングデスクを使うことで、姿勢が良くなり腰痛・肩こりが解消されました。
ただ、ここまでしなくてもよかったのかな?という思いもあります。
だからもし、次にデュアルモニターシステムを組む場合は今回紹介した方法ではなく、次の2つのどちらかを選ぶと思うので、参考に追記させていただきます。
曲面モニターを使う方法
曲面モニターは、1枚の画面が曲面担っているのでパノラマのようなイメージです。
1枚のモニターの中で複数画面を共有できるので、わざわざモニタースタンドを購入したりしなくて済みます。
モバイルモニターを使う方法
自宅での作業環境が向上すればするほど、外出先での作業環境の悪さが目立つようになりました。
もう1つモニターがあれば…って思うことが多くなるほど、外出先でパソコンを開く回数が減ってきたように感じます。
結局、モバイルモニターを購入するハメに。
モバイルモニターなら、USB-Cプラグがあるのでどこでも簡単にデュアルモニターが実装できます。
これなら場所にも縛られないので、かなり快適です。
\デスク周りをスッキリさせたい方にはおすすめ/
 モバイルモニター「WINTEN」13.3インチを購入レビュー!MacBookの作業効率UPにはマルチモニターがおすすめって本当?
モバイルモニター「WINTEN」13.3インチを購入レビュー!MacBookの作業効率UPにはマルチモニターがおすすめって本当?
まとめ
いかがでしたか?
今回は、「作業効率がアップするデュアルディスプレイモニター(2画面)はこれだ!MacBookPro13インチをDELL(P2419HC)で始めるおすすめブログ環境の作り方」について紹介しました。
Macbookpro13インチをデュアルディスプレイで利用すると画面がもたつかないかな?なんて心配してたけど、実際にやってみると普通にサクサク動くし、首や腰が痛くならなくて大成功!
どうしてもっと早くやらなかったのかな?って思ってしまうほど。
デスク上に電源コードがないだけで、とてもスッキリして見えるし、仕事も捗るし、A8.netのメディアランクは上がるっていいこと尽くし。
もし、今のPC環境に不満があるなら、思い切ってデュアルディスプレイにしてみてはいかがでしょうか?