マルチモニターを使うとブログの作業効率は格段に上がります!
こんにちは、マイホームブロガーのギンパパです。
2画面のものや3画面のもの、そしてアーチ型のものなど多くのタイプがあります。
ただ、モニターが増えるほどモニター代やそれに伴うモニターアームが必要だったりと、思ったより費用がかかるのがデメリットですよね。
高いからやめた!って人の声もよく聞きます…が、諦めるのはまだ早い!
この記事では、実際にマルチモニター「WINTEN」を使用している僕が、もっと簡単にもっと安くマルチモニターをモバイルモニターで構築する方法を写真付きで紹介します。
マルチモニターは高い!って思っている方は、是非マルチモニターを試してみてくださいね。
- マルチモニターを構築したいけど高くて手が出せない方
- 手軽にマルチモニターを構築したい方
- モバイルモニター「WINTEN」に興味がある方
- おすすめのモバイルモニターを探している方
目次
マルチモニターっていいの?
作業効率UPにはマルチモニターが欠かせない!
パソコンを使う方に是非試してもらいたいのが、マルチモニターです。
簡単に言うと、2つの画面で同時に作業することが可能になります。
例えば…
- 検索しながらブログを書いたり
- エクセル関数を調べながらエクセルを入力したり
- Youtubeで操作方法を再生しながら作業したり
これはかなりの作業効率UPに貢献してくれます。
詳しいメリットは、過去のマルチモニターを構築した記事を参考にしてください。
\スペースと予算がある方はこっちがおすすめ/
 作業効率がアップするデュアルディスプレイモニター(2画面)はこれだ!MacBookPro13インチをDELL(P2419HC)で始めるおすすめブログ環境の作り方
作業効率がアップするデュアルディスプレイモニター(2画面)はこれだ!MacBookPro13インチをDELL(P2419HC)で始めるおすすめブログ環境の作り方
高いからマルチモニターを諦めた!って方に読んで欲しい
マルチモニターの記事は、おかげさまで大好評。
たくさんのアクセスが集まっています。
ただマルチモニターは、高いから手が出せないって声も聞くようになりました。
そこで、実際にもっと安くできないかな?って考えてたどり着いたのが、「モバイルモニター」です。
どうしてモバイルモニターがマルチモニター構築にいいのか?と言うと、ズバリ簡単だから。
どれくらい設定が簡単なのかについて、購入から接続・設定まで写真付きで
モバイルモニター「WINTEN」を購入&レビュー
楽天市場の最安値モバイルモニター「WINTEN」を購入
まず、アマゾン・楽天でモバイルモニターを購入します。
僕の探し方は、ポイントや口コミを参考にしながら最安値を探します。
そこで見つけたのが、WINTENのモバイルモニター。
注文から翌日、クロネコヤマトでWINTENモバイルモニターが到着。
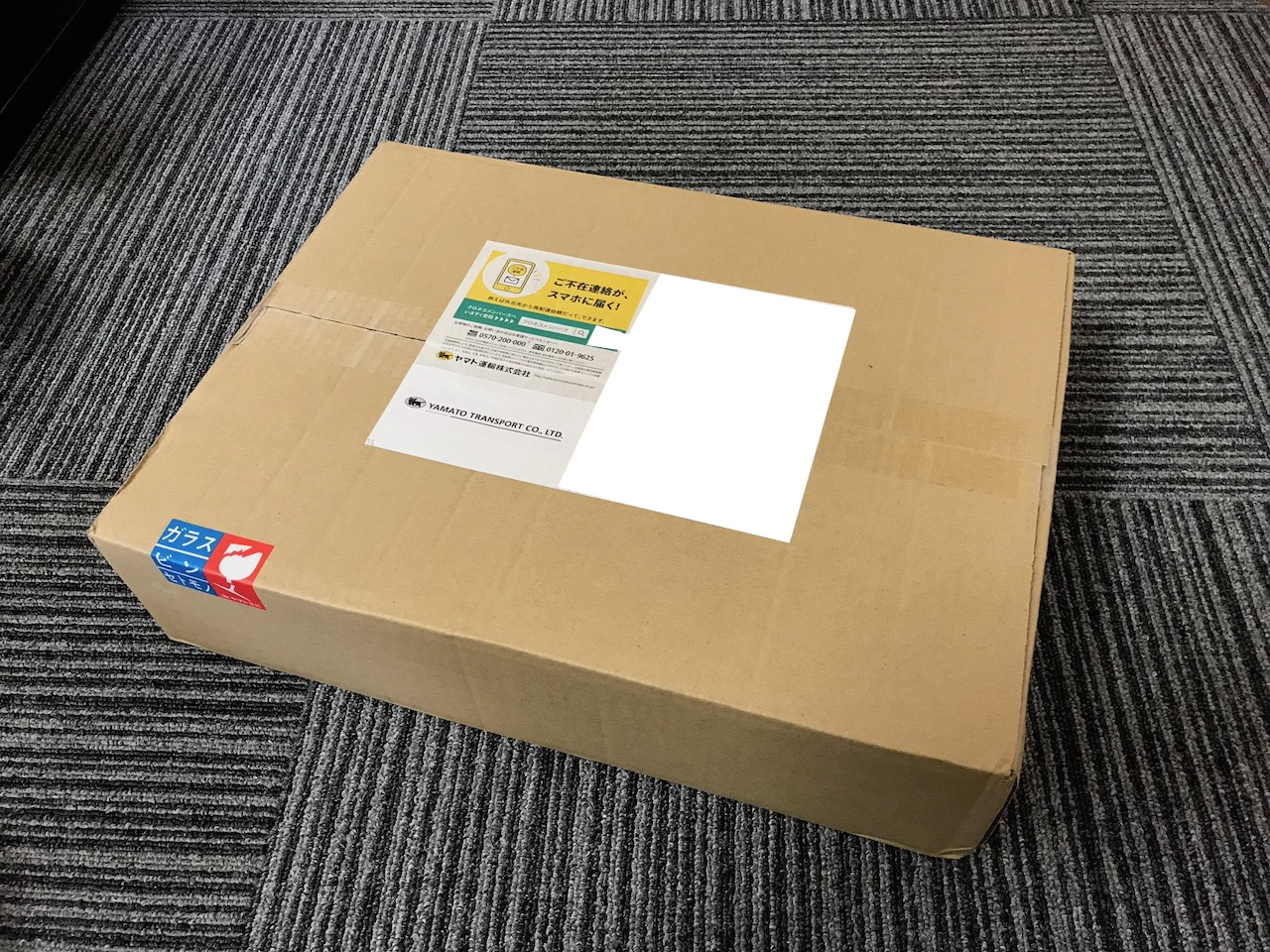
早速開封していきます。

きちんと緩衝材まで入れてあってホッとしました。

ブランド名から完全な海外製品だと思ってたので、日本語の保証書や取説が入っているのはいい意味で裏切られました。
品質も期待できそう。

モバイルモニターのスタンドもプレゼントとしていただきました。
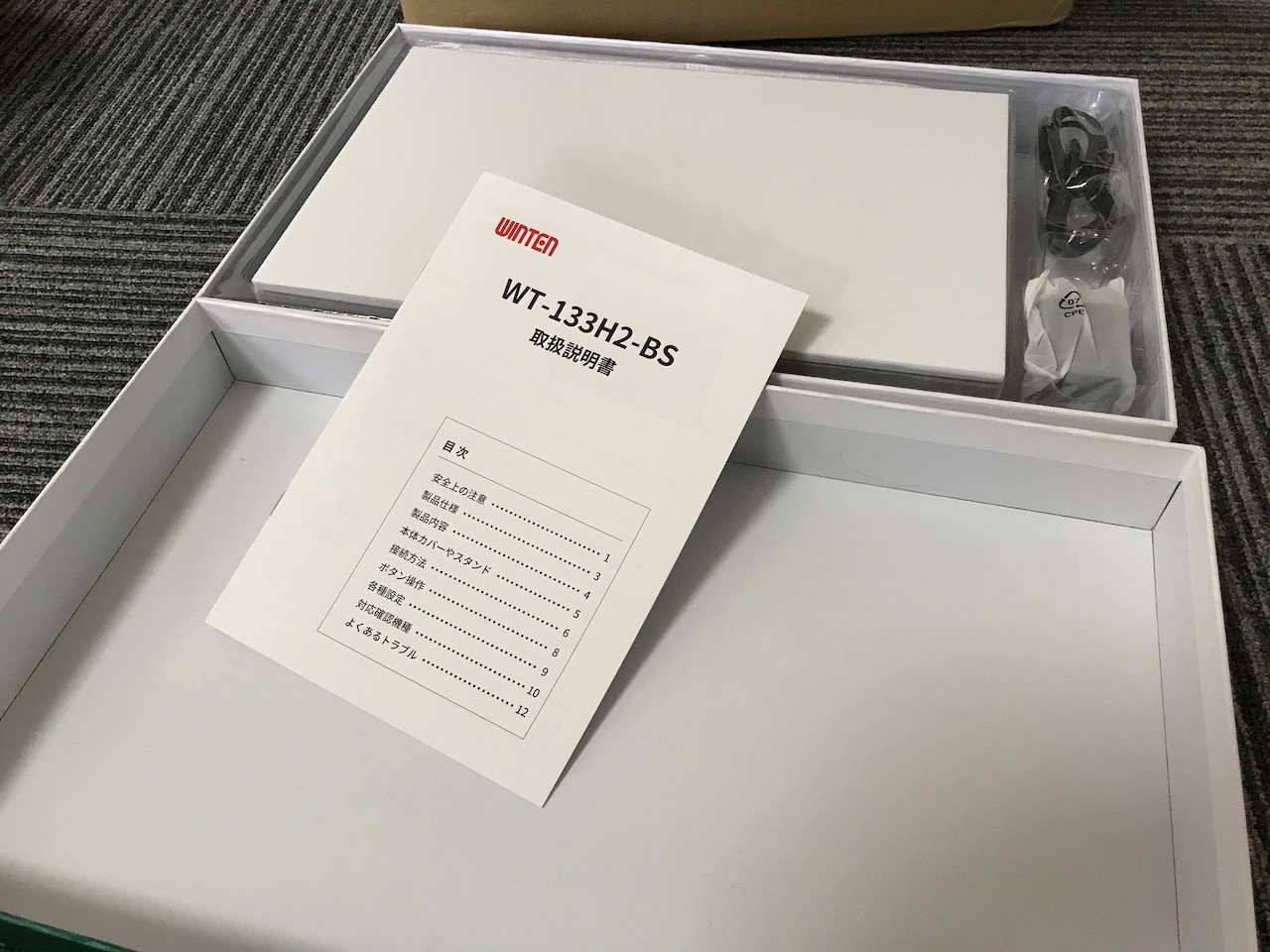
よくガジェット系のアイテムって、英語・中国語表記だけの取説が入ってるだけのものもあるので、日本語表記の取説が入っているのはありがたい。

付属品も結構入ってますね。
- USB-Cケーブル
- HDMIケーブル
- 充電用USBケーブル
これだけあると、購入してすぐに使用できます。
僕はMacbook ProなのでUSB-Cだけで接続します。
ただ、iphone等で再生する場合は、変換コネクターが必要となります。
アップル専用モデルがおすすめですが、結構高額なので汎用品でもいいと思います。
電源アダプターも入っているので、HDMI端子で使う方もそのまま使えます。

海外製品で注意しないといけないのは、「PSE」マークが付いていることを確認しましょう。
電気用品を製造または輸入を行う事業者は、法に定められた手続き等の義務を履行し、電気用品にPSEマークを表示しなければなりません。
参照:JQA
早速、モバイルモニターを使っていきましょう。
僕が購入したモバイルモニター「WINTEN」は、本革調のカバーがついています。
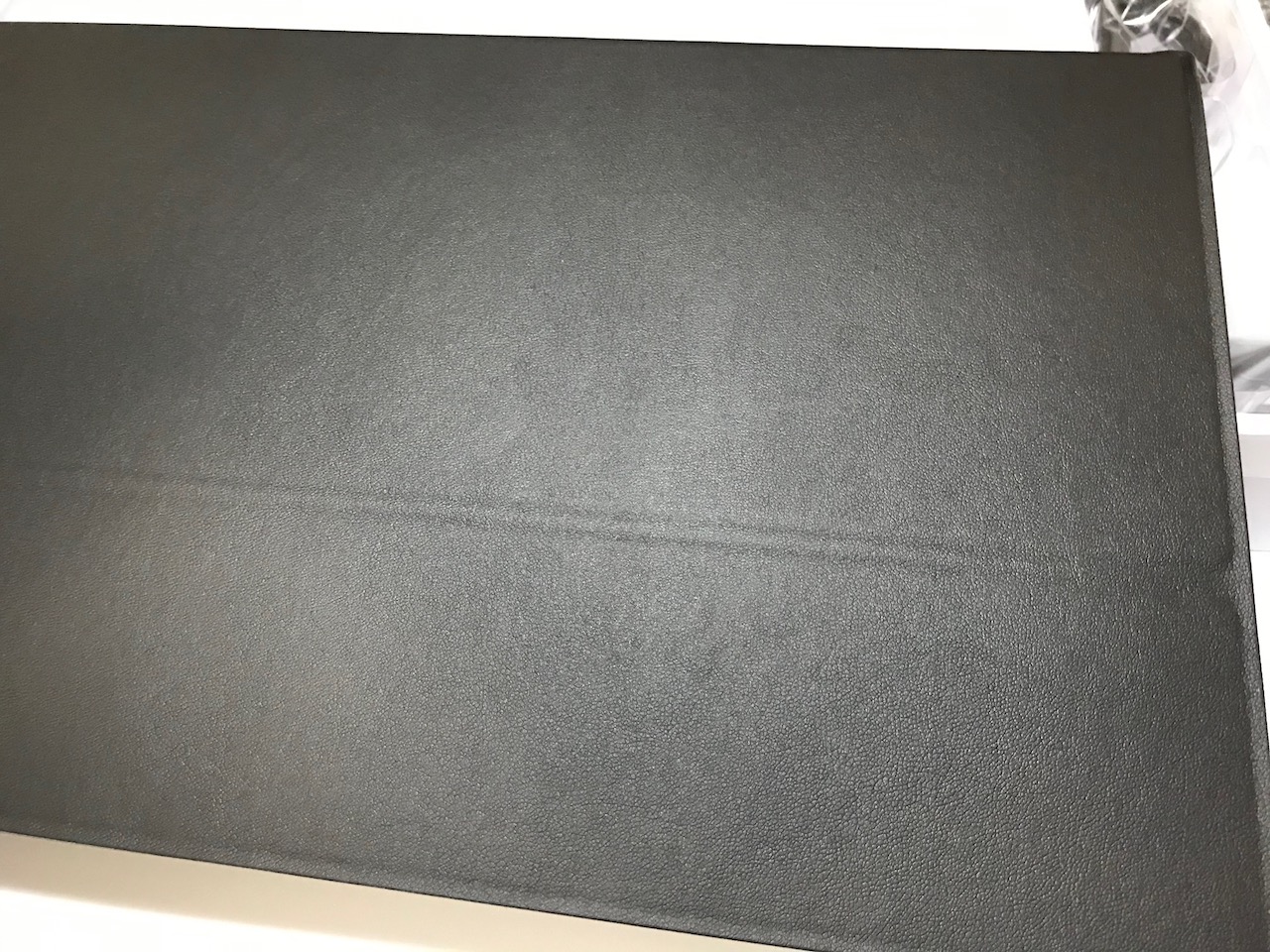
画面カバーですが、スタンドしても使えます。
モバイルモニター本体と専用カバーは、磁石で固定する仕組みですね。

画面は、光沢の少ないノングレアです。
僕はブログやデザインをするので、グレアよりも光沢のないノングレアが好きなので問題なし。
よく口コミで、ノングレアって書いてあるのに光沢があった…。
そんな商品もあるのでいい商品を購入できました。
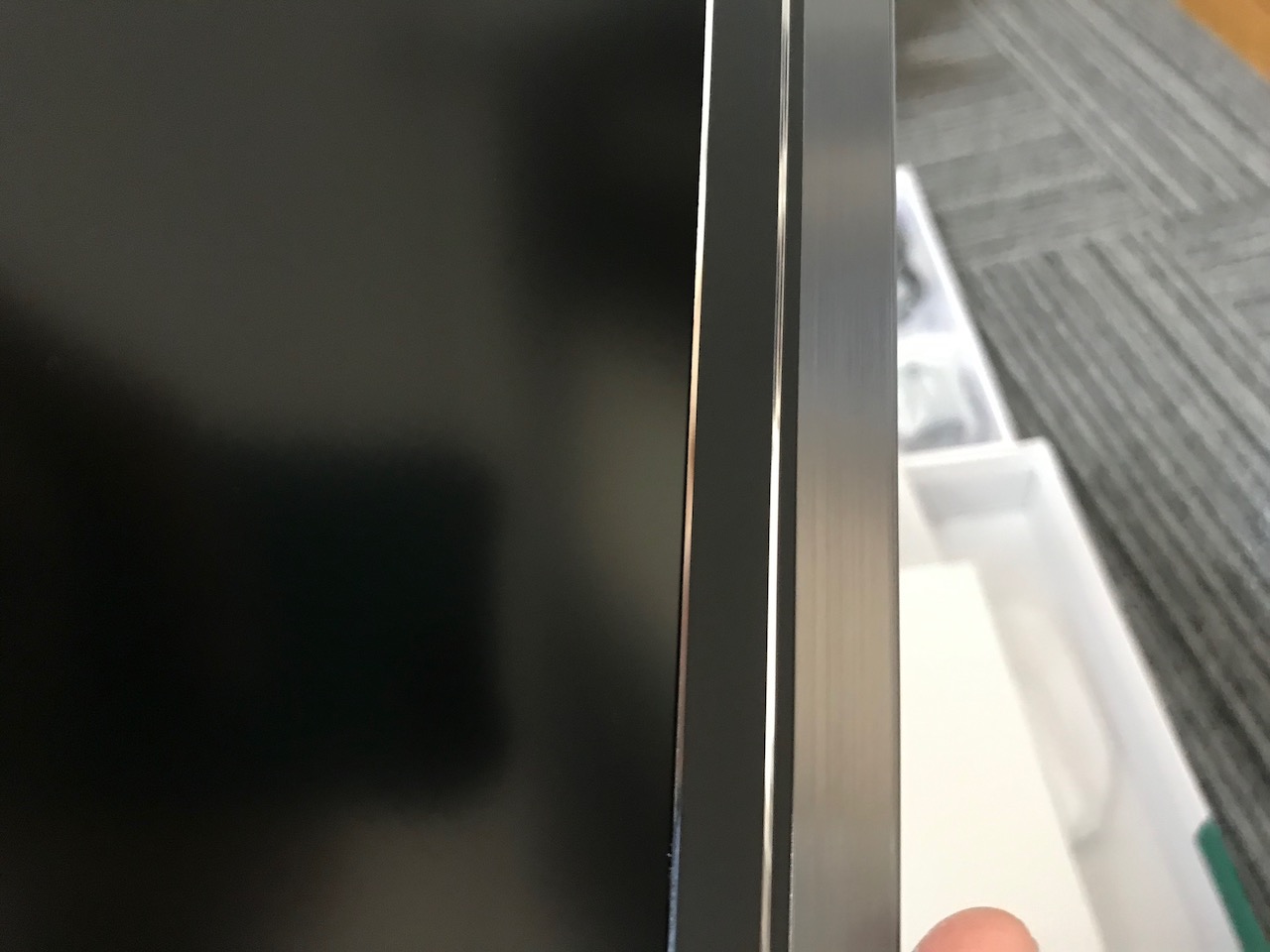
モニターのエッジは、安っぽいプラスチック製ではなく、高級感のあるアルミ削り出し!
しかも「WINTEN」等のロゴ表記もないのが、シンプルでかっこいいです!
WINTENのモバイルモニターの入力端子をレビュー
WINTENのモバイルモニターには、ミニHDMI端子とUSB-C端子、そしてイヤホンジャック端子がついています。

差し込み精度も、硬くなくグラつきもなく精度は高いと感じます。

電源および、設定ボタン等は反対の側面にあります。

早速電源を入れて、MabBook Proに接続してみよう!
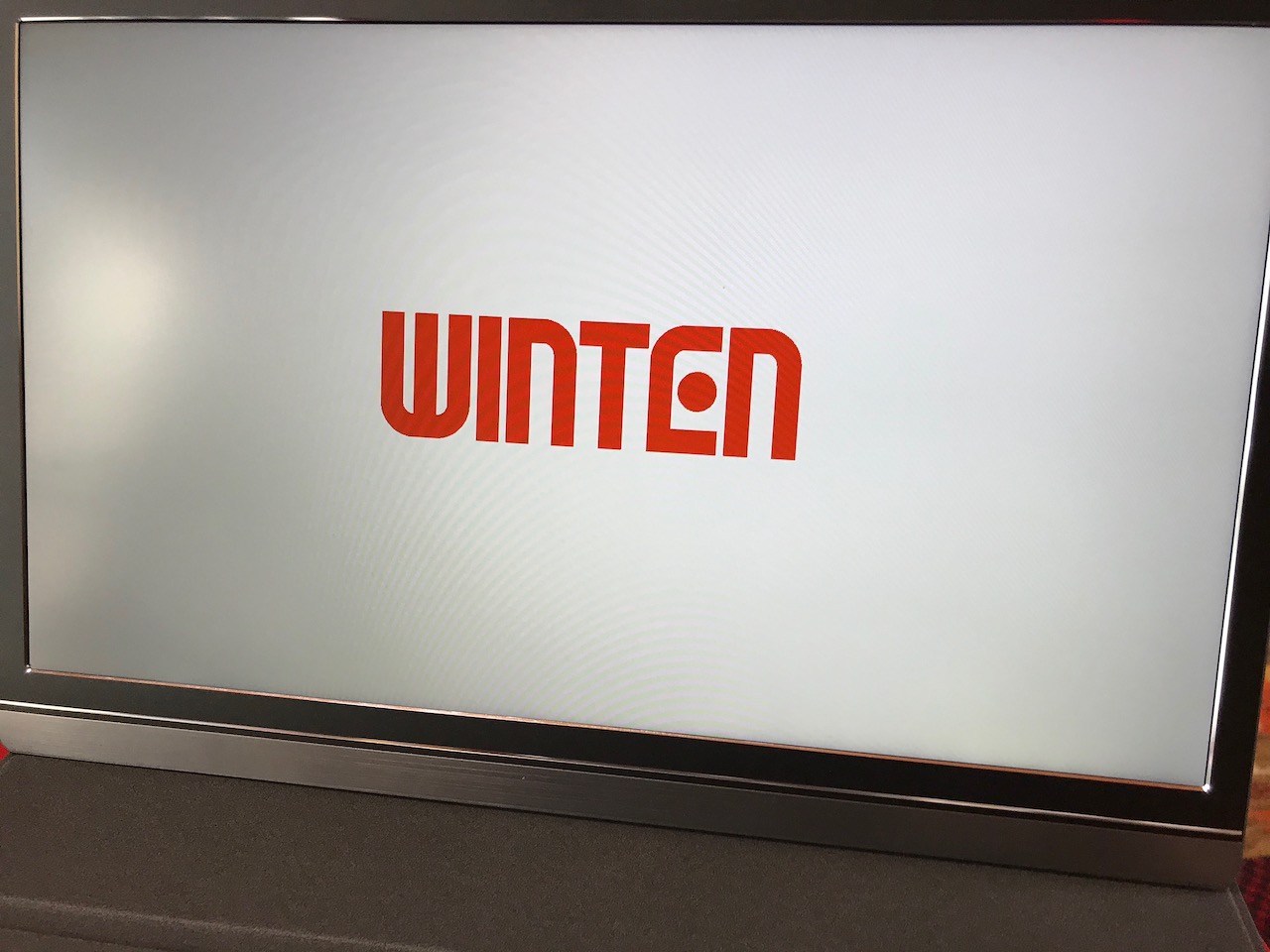
MacBook ProとWINTENをUSB-Cケーブルで繋ぐと、即電源が入ります。
立ち上げると「WINTEN」の表示。
まずは明るさと音量の設定をします。
明るさ設定は、サイドのダイヤルを上にあげると明るさ設定、下に下げると音量設定担いrます。
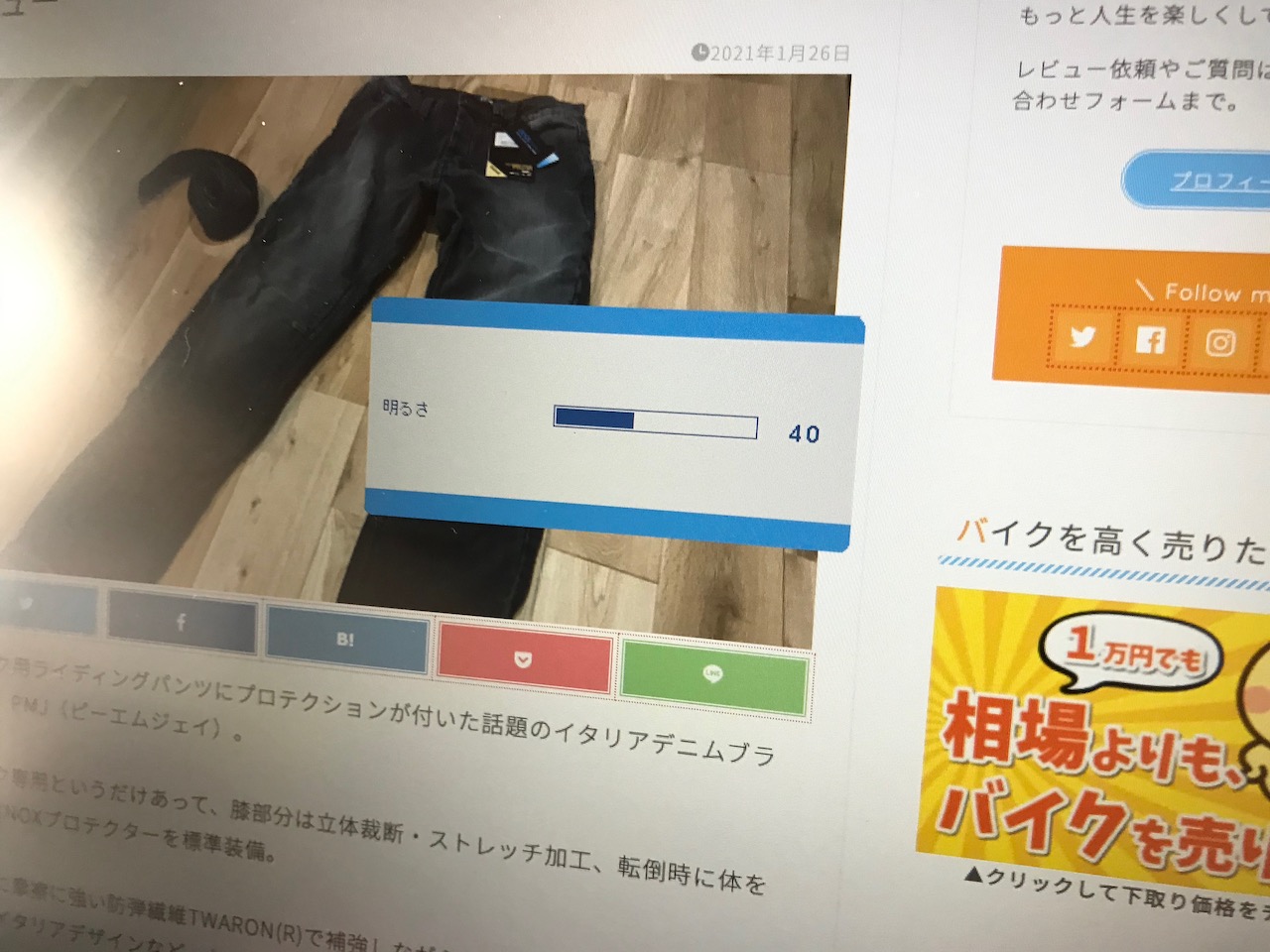
ダイヤルを回せして設定します。
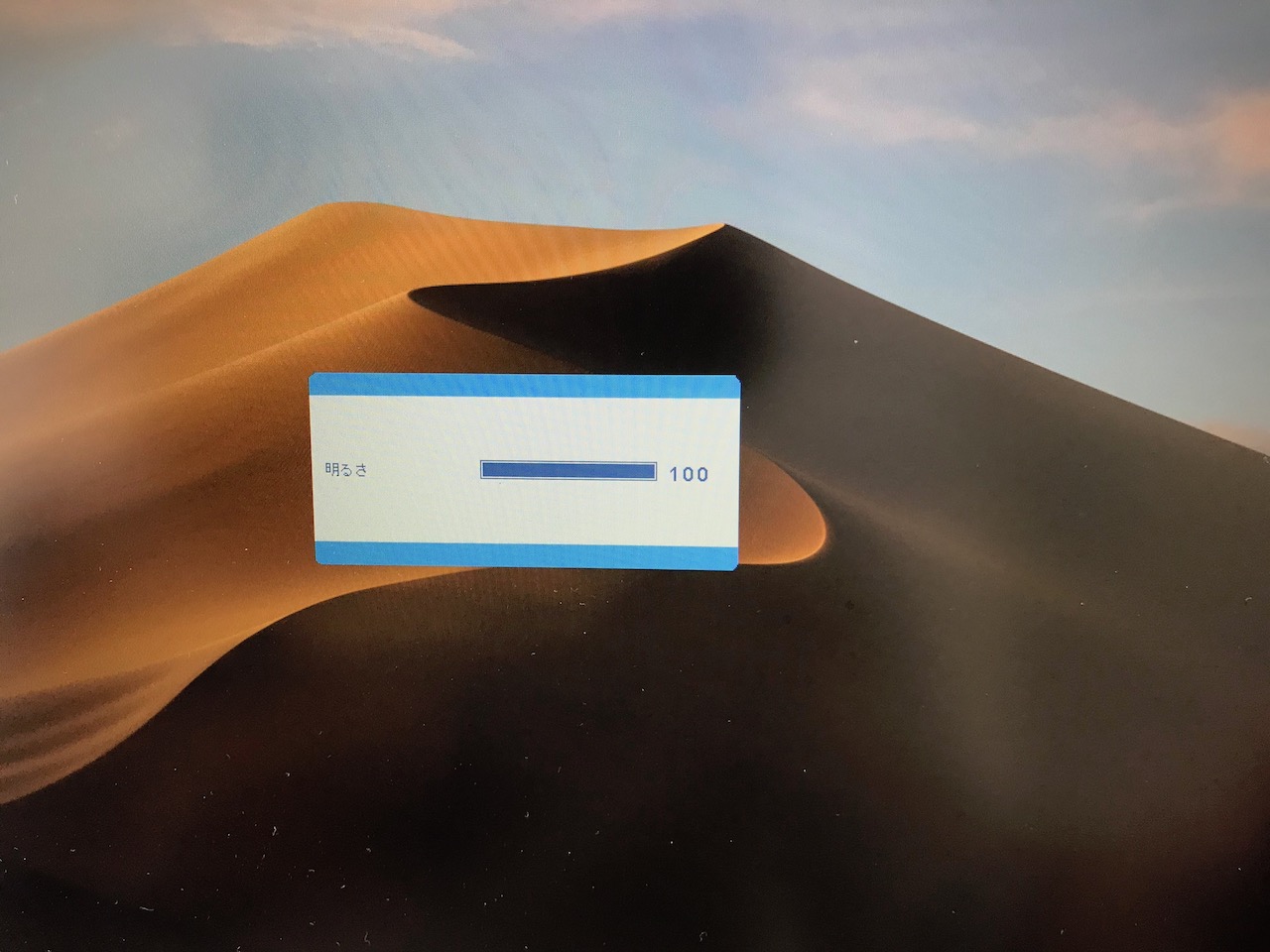
明るさ100でちょうどいい明るさです。
ただ、電源を入れるごとに明るさの設定値がリセットされるのは少し残念。
楽天市場のレビューでも、ここだけマイナスレビューがあります。
満足だが。。
…画面が暗くいちいち設定する必要がある。
設定が保存できれば完璧。
このレビューには同感です。
ただそれくらいなら、全く問題ない程度ですね。
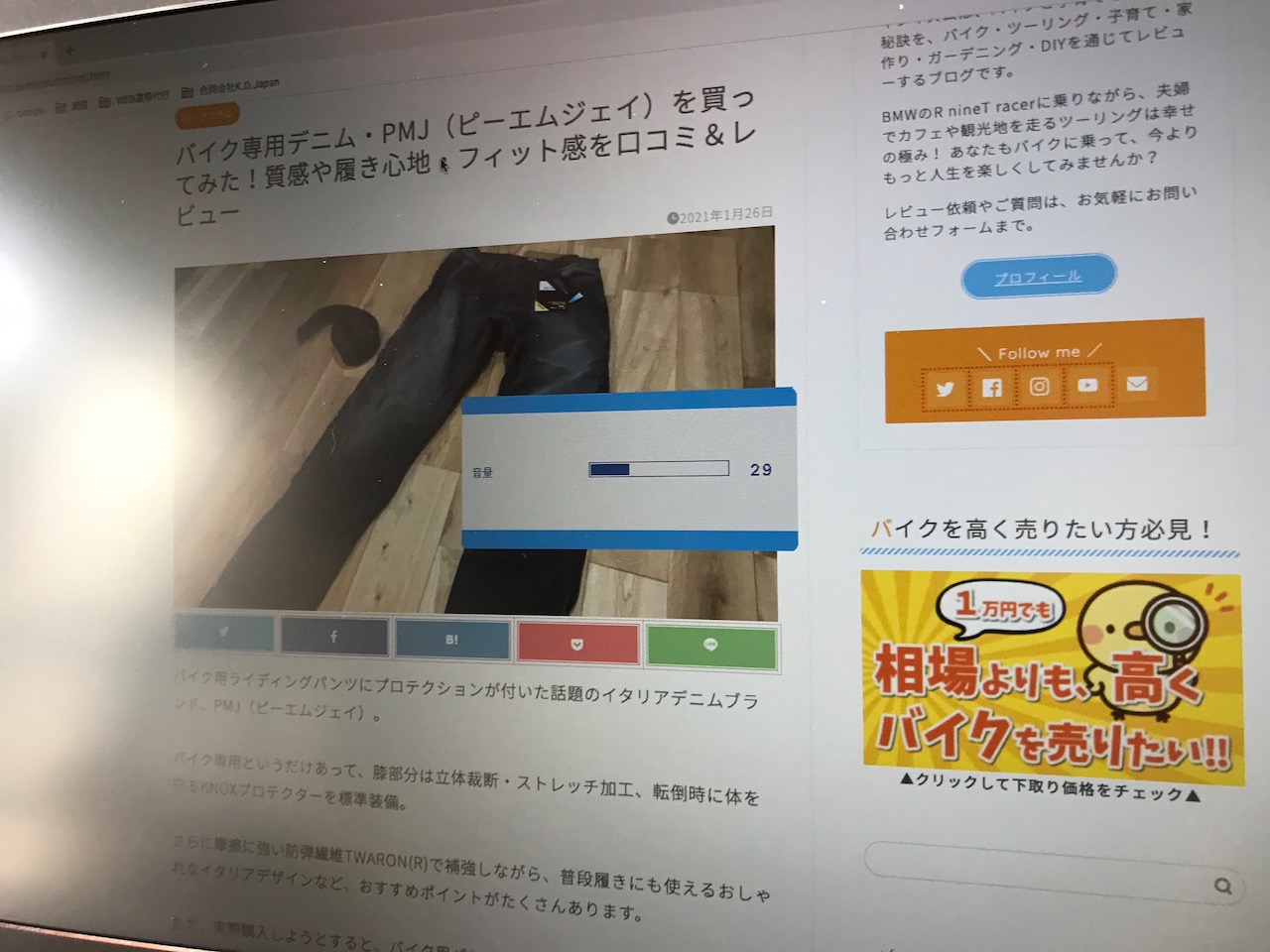
音量設定は、ほぼ必要ないので使いませんが、設定もできます。
MacBook Proの接続設定(ディスプレイ設定)
MacBook Proと接続したら、次にディスプレイ設定をします。
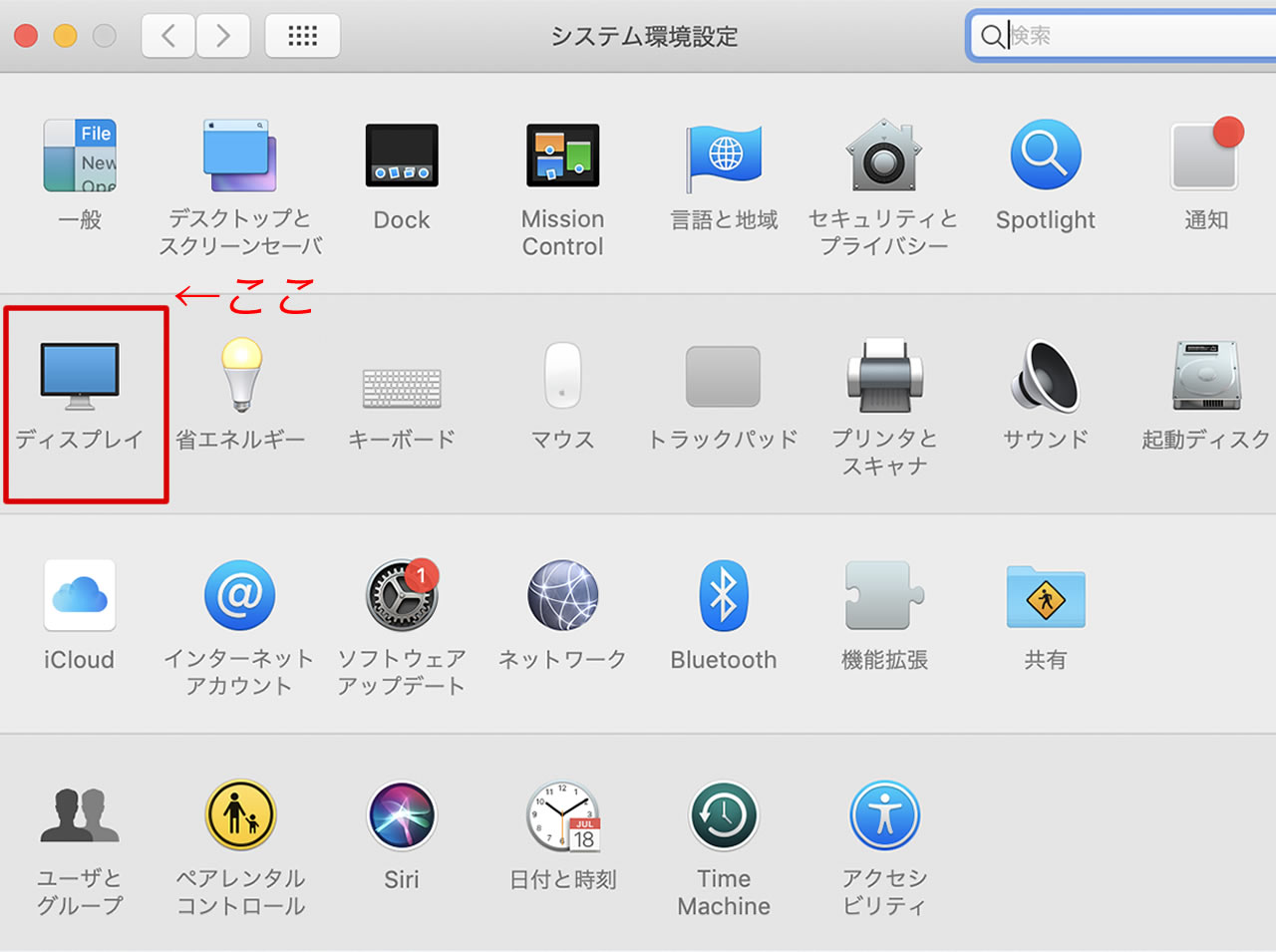
まず「Launchpad」から「システム環境設定」画面を開き、「ディスプレイ」アイコンをクリックします。
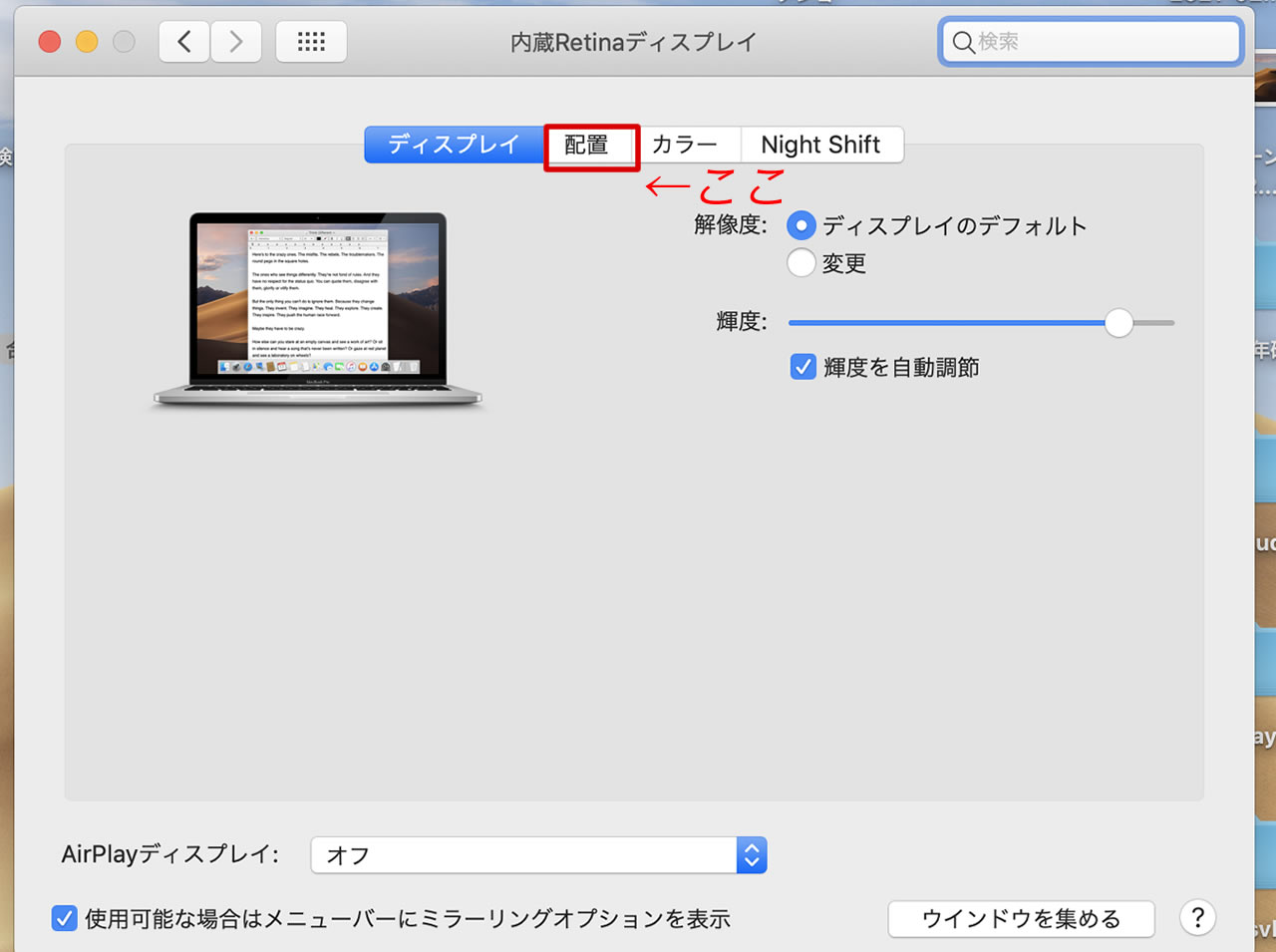
内臓Retinaディスプレイ画面から、「配置」タブをクリックします。
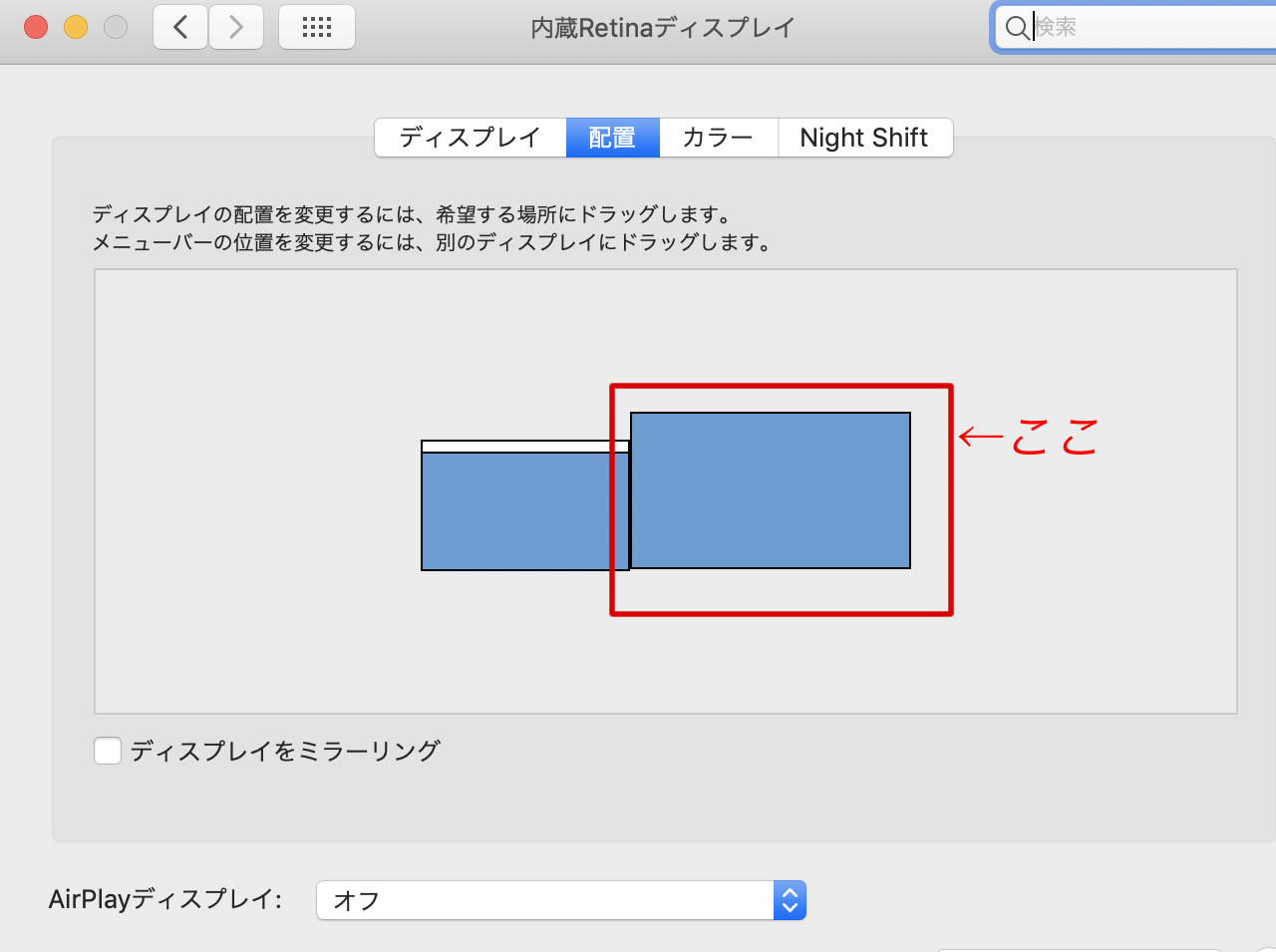
サブディスプレイのモニターイメージを好きな位置にドラッグしましょう。
右側にドラッグすると、MacBook Pro画面の右にカーソルをフレームアウトすると、モバイルモニターの左からフレームインしてきます。
あとは自分の使いやすいように設定するだけ。
かなり使いやすいと思います。
ちなみに自宅では、Dellのモニターを使ってますが作業効率は正直変わらないので、わざわざ高額な費用を払ってマルチモニターにするなら、モバイルモニターだけでも十分かもしれません。
まとめ
いかがでしたか?
今回は、「モバイルモニター「WINTEN」13.3インチを購入レビュー!MacBookの作業効率UPにはマルチモニターがおすすめって本当?」について解説しました。
マルチモニター欲しいけど、作業効率のことや金額が高く購入に踏み切れなかった方も、モバイルモニターなら購入してみようって気になるのではないでしょうか?
一度マルチモニターでの作業に慣れると、シングルモニターでは作業効率が上がりません。
それほどマルチモニターはおすすめです。
正直、ハイスペックなマルチモニターでなくてもモバイルモニターだけで十分かもしれません。
是非、作業効率を格段にUPさせたい方は、モバイルモニターを試してみてくださいね。





